Как увеличить кисть руки тренировками?
Не все мужчины от природы имеют мощную фигуру. Есть люди, которых природа щедро одарила мощным телосложением. А есть те, кому предстоит большая работа над собой, чтобы выглядеть мужественно. Особенно остро для некоторых представителей сильного пола стоит вопрос о том, как увеличить кисть руки. Нужно сразу сказать, что чудес не бывает, и если у вас от природы не слишком внушительные кисти, то вы не сможете получить огромные руки, даже очень сильно работая над собой. Но каких-то результатов, все же, можно достигнуть.
Как увеличить объем кистей рук?
Массивности кистям заметно добавляют запястья, их и можно хорошо проработать. Наверное, многие видели руки людей, которые много работают физически. У них всегда широкие запястья и массивные кисти рук. Если вы не планируете устраиваться на какую-то изнуряющую должность, типа работника угольной котельной, где уголь подается вручную, то вас, вероятнее всего, заинтересует другой вопрос, который касается того, как увеличить кисти рук в домашних условиях.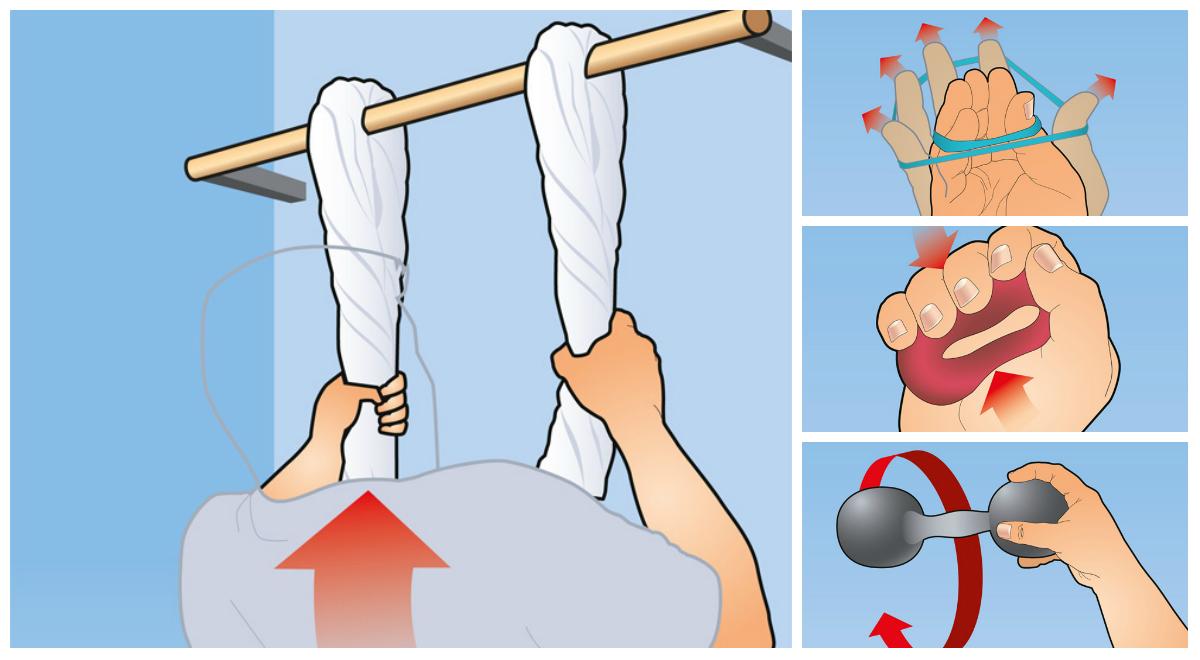
Физические упражнения с нагрузками
Конечно, вам нужно заниматься спортом. Отличным вариантом для этого будут упражнения с ручным кистевым эспандером. Ежедневные тренировки дадут заметный результат уже приблизительно через месяц. И если он появился, то нужно продолжать работу над собой, а точнее, над своими кистями рук.
Еще одно упражнение, которое поможет вам в вопросе о том, как увеличить кисть руки, – это занятия с гантелями. Упражнение заключается в поднимании и опускании гантелей на прямых вытянутых руках исключительно запястьями рук. Это очень эффективное упражнение. Делать такое упражнение стоит и обычным хватом, и обратным.
Желательно, чтобы ваши физические нагрузки были частыми (по несколько раз в неделю) и продолжительными (не менее часа активных тренировок). Если придерживаться такого плана работы, то результаты будут заметны очень скоро.
Ударная тренировка
Многие из нас видели бойцов различных единоборств и их руки, а точнее, их кисти.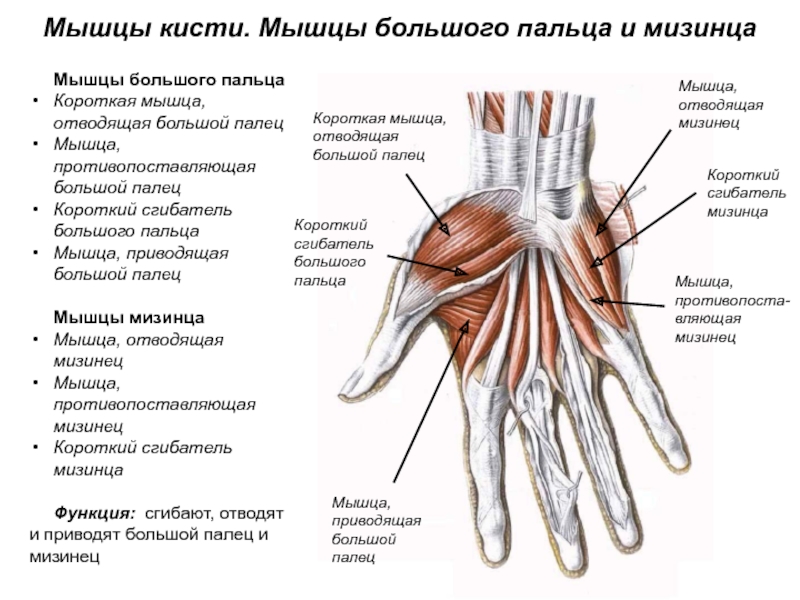 Они мощные, потому что спортсмены очень часто тренируются с боксерскими грушами или используют в качестве таковых своих оппонентов в боях. То есть, если вы ищите ответ на вопрос о том, как увеличить кисть руки, вам следует отработать удар кулаком, активно занимаясь в тренажерном зале с боксерскими грушами. Хорошие мощные удары по снаряду сделают ваши кисти мощнее и заметно массивнее. Для первых тренировок вам понадобится тренер, который сможет поставить правильный удар на обе руки.
Они мощные, потому что спортсмены очень часто тренируются с боксерскими грушами или используют в качестве таковых своих оппонентов в боях. То есть, если вы ищите ответ на вопрос о том, как увеличить кисть руки, вам следует отработать удар кулаком, активно занимаясь в тренажерном зале с боксерскими грушами. Хорошие мощные удары по снаряду сделают ваши кисти мощнее и заметно массивнее. Для первых тренировок вам понадобится тренер, который сможет поставить правильный удар на обе руки.
Другие физические упражнения
Если вам этих упражнений мало, то можно дополнить их подтягиванием на перекладине, работе с гирями, а также занятиями с канатами. Последнее упражнение очень эффективно решает проблему, как увеличить кисть руки. Еще одно действенное средство – это спортивные кольца. Вообще, любые физические тренировки, в которых задействованы кисти рук, будут плавно и постепенно увеличивать их.
Профессия
Отложенные в сторону варианты о физически тяжелых профессиях, все же, не стоит оставлять совсем без внимания. Ведь это полезно вдвойне — это и работа над своими кистями, и зарабатывание денежных средств. Физический труд — это тяжелое, но благородное дело. Стоит сказать, что эти вакансии не всегда плохо оплачиваются, иногда на таких должностях зарабатывают очень приличные деньги, в отличии от безделья и просиживания в офисе.
Ведь это полезно вдвойне — это и работа над своими кистями, и зарабатывание денежных средств. Физический труд — это тяжелое, но благородное дело. Стоит сказать, что эти вакансии не всегда плохо оплачиваются, иногда на таких должностях зарабатывают очень приличные деньги, в отличии от безделья и просиживания в офисе.
Подытоживая все вышесказанное
Нужно сказать, что вопросом о том, как увеличить размер кисти руки не стоит слишком озадачиваться. Если на вашу руку можно легко купить перчатку в магазине, то все в порядке, а вы просто зациклились на этой теме.
Размер кисти ничего не решает. Мир знает чемпионов по боксу с небольшими по размеру кулаками, и этот же мир знает лежащих в парке людей-маргиналов на земле, ведущих аморальный образ жизни, но с большими кистями. Размер их не является определяющим фактором для человека, но большое значение имеет ваш характер, здравое мышление и спортивный образ жизни.
Все относительно, если вас смущают ваши кисти в общении с противоположным полом, то стоит понимать, что дамам нравятся спортивные сильные ребята, а не худощавые обладатели мощных кистей. Но работа над собой – это всегда отрадное дело. Физический труд, который вы направите на работу по увеличению ваших кистей, очень быстро сделает вас полностью физически крепким и привлекательным человеком.
Но работа над собой – это всегда отрадное дело. Физический труд, который вы направите на работу по увеличению ваших кистей, очень быстро сделает вас полностью физически крепким и привлекательным человеком.
Как увеличить ладонь — Электронная регистратура
Широкие запястья смотрятся мужественно, да и уверенности в себе прибавляют. Увеличить предплечья визуально многие не могут после нескольких лет тренировки: нужно делать правильные упражнения, которые дадут результат гораздо быстрее.
Сгибание руки в запястье с отягощением должно стать одним из основных упражнений. Не нужно нагружать мышцы и связки чрезмерным весом — лучше делать медленно и правильно.
Работают и упражнения на бицепс с изогнутой штангой. Большая часть усилий приходится на верхнюю часть руки, но запястья также задействованы.
Отжимания на кулаках укрепляют все предплечье. Тут есть важная деталь: при повторе кисти и предплечья должны стоять прямо.
Размер и ширина запястий напрямую зависят от конституции тела. Кость увеличить не получится, зато нарастить крепкие мышцы предплечий вполне реально.
Не существует способа сделать кости запястья больше, и многие бодибилдеры даже считают тонкие запястья преимуществом, потому что такие запястья позволяют подчеркнуть мышцы предплечья, визуально увеличивая их. Однако, подобрав правильные упражнения, можно сделать запястья сильнее и толще, увеличить их силу и гибкость.
Как увеличить кисть руки тренировками?
Не все мужчины от природы имеют мощную фигуру. Есть люди, которых природа щедро одарила мощным телосложением. А есть те, кому предстоит большая работа над собой, чтобы выглядеть мужественно. Особенно остро для некоторых представителей сильного пола стоит вопрос о том, как увеличить кисть руки. Нужно сразу сказать, что чудес не бывает, и если у вас от природы не слишком внушительные кисти, то вы не сможете получить огромные руки, даже очень сильно работая над собой.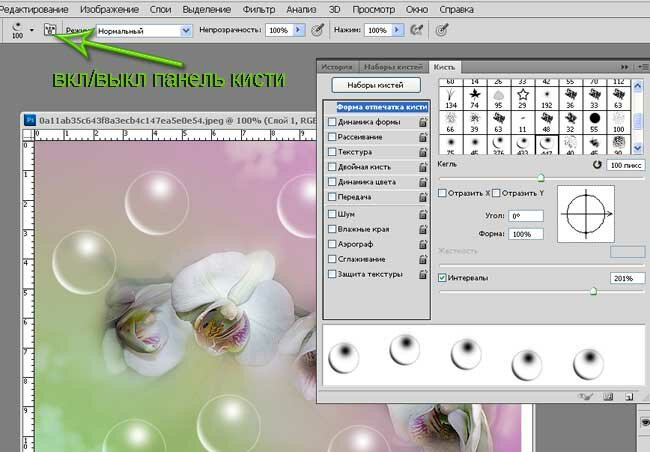
Как увеличить объем кистей рук?
Массивности кистям заметно добавляют запястья, их и можно хорошо проработать. Наверное, многие видели руки людей, которые много работают физически. У них всегда широкие запястья и массивные кисти рук. Если вы не планируете устраиваться на какую-то изнуряющую должность, типа работника угольной котельной, где уголь подается вручную, то вас, вероятнее всего, заинтересует другой вопрос, который касается того, как увеличить кисти рук в домашних условиях.
Физические упражнения с нагрузками
Конечно, вам нужно заниматься спортом. Отличным вариантом для этого будут упражнения с ручным кистевым эспандером. Ежедневные тренировки дадут заметный результат уже приблизительно через месяц. И если он появился, то нужно продолжать работу над собой, а точнее, над своими кистями рук.
Еще одно упражнение, которое поможет вам в вопросе о том, как увеличить кисть руки, – это занятия с гантелями. Упражнение заключается в поднимании и опускании гантелей на прямых вытянутых руках исключительно запястьями рук. Это очень эффективное упражнение. Делать такое упражнение стоит и обычным хватом, и обратным.
Упражнение заключается в поднимании и опускании гантелей на прямых вытянутых руках исключительно запястьями рук. Это очень эффективное упражнение. Делать такое упражнение стоит и обычным хватом, и обратным.
Желательно, чтобы ваши физические нагрузки были частыми (по несколько раз в неделю) и продолжительными (не менее часа активных тренировок). Если придерживаться такого плана работы, то результаты будут заметны очень скоро.
Ударная тренировка
Многие из нас видели бойцов различных единоборств и их руки, а точнее, их кисти. Они мощные, потому что спортсмены очень часто тренируются с боксерскими грушами или используют в качестве таковых своих оппонентов в боях. То есть, если вы ищите ответ на вопрос о том, как увеличить кисть руки, вам следует отработать удар кулаком, активно занимаясь в тренажерном зале с боксерскими грушами. Хорошие мощные удары по снаряду сделают ваши кисти мощнее и заметно массивнее. Для первых тренировок вам понадобится тренер, который сможет поставить правильный удар на обе руки.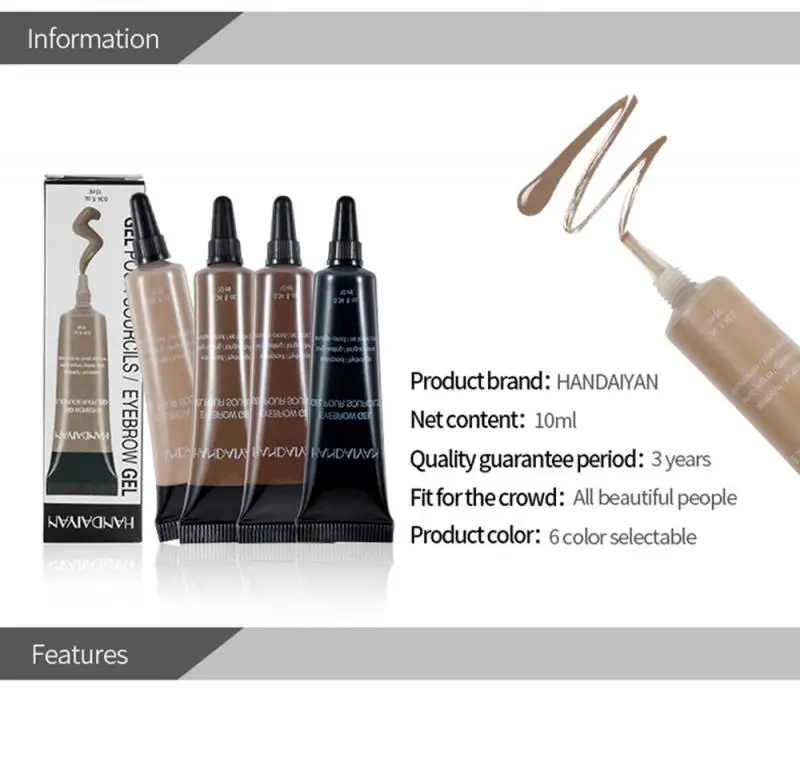
Другие физические упражнения
Если вам этих упражнений мало, то можно дополнить их подтягиванием на перекладине, работе с гирями, а также занятиями с канатами. Последнее упражнение очень эффективно решает проблему, как увеличить кисть руки. Еще одно действенное средство – это спортивные кольца. Вообще, любые физические тренировки, в которых задействованы кисти рук, будут плавно и постепенно увеличивать их.
Профессия
Отложенные в сторону варианты о физически тяжелых профессиях, все же, не стоит оставлять совсем без внимания. Ведь это полезно вдвойне – это и работа над своими кистями, и зарабатывание денежных средств. Физический труд – это тяжелое, но благородное дело. Стоит сказать, что эти вакансии не всегда плохо оплачиваются, иногда на таких должностях зарабатывают очень приличные деньги, в отличии от безделья и просиживания в офисе.
Подытоживая все вышесказанное
Нужно сказать, что вопросом о том, как увеличить размер кисти руки не стоит слишком озадачиваться. Если на вашу руку можно легко купить перчатку в магазине, то все в порядке, а вы просто зациклились на этой теме.
Если на вашу руку можно легко купить перчатку в магазине, то все в порядке, а вы просто зациклились на этой теме.
Размер кисти ничего не решает. Мир знает чемпионов по боксу с небольшими по размеру кулаками, и этот же мир знает лежащих в парке людей-маргиналов на земле, ведущих аморальный образ жизни, но с большими кистями. Размер их не является определяющим фактором для человека, но большое значение имеет ваш характер, здравое мышление и спортивный образ жизни.
Все относительно, если вас смущают ваши кисти в общении с противоположным полом, то стоит понимать, что дамам нравятся спортивные сильные ребята, а не худощавые обладатели мощных кистей. Но работа над собой – это всегда отрадное дело. Физический труд, который вы направите на работу по увеличению ваших кистей, очень быстро сделает вас полностью физически крепким и привлекательным человеком.
Как увеличить кисти рук? | Укратлет
Многие атлеты, которых природа не обдарила толстой костью задают себе этот вопрос. И, как правило, не находять ответа. Ведь на запястье практически нету никаких мышц. Что же тогда тренировать? А тренировать вам надо кости и сухожилия.
И, как правило, не находять ответа. Ведь на запястье практически нету никаких мышц. Что же тогда тренировать? А тренировать вам надо кости и сухожилия.
Тренировка костей. По поводу тренировки костей не стоит особо заморачиватся. При регулярных физических нагрузках кости укрепляются и увеличиваются сами. Взять тот же подъем штанги на бицепс. Если вы делали его с прямым грифом и приличным весом, то наверняка ощущали неприятную боль в кистях рук. В этот момент кисти получают микроповреждения. Надкостницей вырабатывается наслоение новой костной ткани в местах микротравм. Строительным материалом выступают, в основном, соли фосфора и кальция.
Тренировка сухожилий. Сухожилия также имеют свойство расти от нагрузок, визуально увеличивая тем самым объем кисти. Но не нужно переусердствовать – от слишком больших нагрузок можно скорее травмироваться, чем получить какой-то эффект. Важно также хорошо и правильно питаться, получая все необходимые витамины и микроэлементы, иначе сухожилия будут изнашиваться, а не расти.![]()
Лучшее упражнения для кистей. Если говорить об упражнении, которое лучше всего изолированно прорабатывает кисти, то это круговые движения кистями рук с гантелями. Выполнять упражнение лучше поочередно каждой рукой, опираясь локтем на скамью. Начинать нужно с небольших весов – для новичка это 3-4 килограмма. Старайтесь описать гантелью как можно больший круг. Достаточно будет 3-5 подходов по 10-15 оборотов рукой 3-4 раза в неделю. Это упражнение достаточно эффективно, но первые заметные результаты будут не раньше чем через 8-10 месяцев регулярных тренировок.
Как накачать (увеличить) запястья рук – упражнения
Почему-то бытует мнение, что накачать запястья рук нельзя. Запомните, если вам кто-то скажет, или вы где-то самостоятельно прочитаете, что запястья рук невозможно увеличить – то не верьте в это, так как существуют десятки довольно удачных примеров, когда люди с худыми кистями рук, разрабатывали их до внушительных размеров. Как минимум, посмотрите на известных бодибилдеров – кисти рук, у них выглядят чаще всего гармонично, но не думаете же, вы, что они родились сразу же с такими большими запястьями и кистями рук? Стоит признать тот факт, что кисти рук – это довольно сложный участок тела, который действительно не так-то и просто развить, но все-таки методики существуют.
Разминка
При развитии запястий рук – важно уделить особое внимание разминке, так как повредить запястья дело не хитрое, даже при малых весах. Среди самых популярных травм при выполнении упражнений на запястья рук, можно выделить микротравмы сухожилий – которые в старости могут о себе очень серьезно напомнить. Поэтому, перед упражнениями выполняйте нехитрую разминку – сложите руки «замком», и начните изображать кистями рук волны – выглядит очень забавно, однако идеально прогревает запястья рук. Такое упражнение – волна, делайте 2-3 минуты, после чего можете приступать к упражнениям, однако всегда переходите от самых легких для себя, к более тяжелым – это даст дополнительную страховку вашим запястьям.
Накачать запястья – упражнения
Работа эспандером – ключевое упражнение для развития запястий рук, одновременно с запястьями будут прорабатываться и другие мышцы руки, так что о «концентрации» упражнения именно на запястьях, речи не идет, но как комплексное, данное упражнение хорошо подойдет.
Как увеличить запястья
Посмотрим правде в глаза, и признаем тот факт, что в запястьях рук действительно очень мало мышц, и «качать» там попросту нечего, но вот сухожилия имеют свойство приспосабливаться к нагрузкам, и расти – это и дает визуальное увеличение запястий рук, главное одно – не спешить, сухожилия от диких нагрузок скорее выйдут из строя, нежели вырастут быстрее.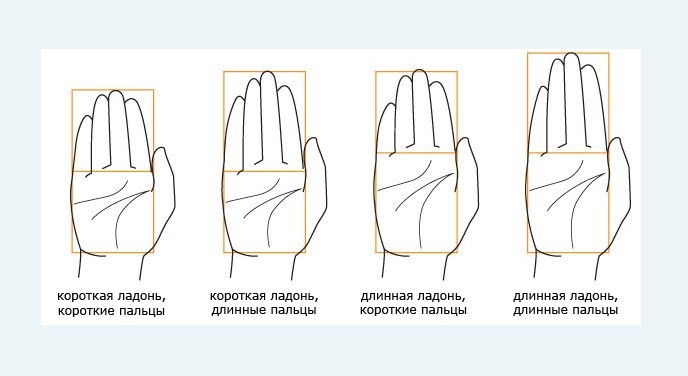 Для помощи, или ускорения, увеличения запястий, питайтесь хорошо, чтобы организм получал все необходимые микроэлементы и витамины, иначе сухожилия, в плохих условиях питания, попросту будут изнашиваться, а не укрепляться и расти.
Для помощи, или ускорения, увеличения запястий, питайтесь хорошо, чтобы организм получал все необходимые микроэлементы и витамины, иначе сухожилия, в плохих условиях питания, попросту будут изнашиваться, а не укрепляться и расти.
Как увеличить запястья | RUUD
Все мышцы должны развиваться равномерно. Нужно следить за этим, посещая тренажерный зал. Если какие-то зоны начинают «отставать», следует их корректировать при помощи увеличения нагрузки или в корне поменяв программу тренировок.
Нужно учесть, что на запястьях нет мышц, так что увеличить их объем можно, лишь упражнениями по наращиванию общего объема связок, выполняемых с гантелями и штангой.
Хлопчатобумажные перчатки помогут удерживать штангу или гантели как можно крепче. А чем выше сила хвата, тем большим становится со временем объем предплечий. Диаметр же запястий растет вместе с ним.
Можно присесть перед скамьей и положить перпендикулярно ее длине руки, так чтобы предплечья плотно прилегали к скамье. Пусть напарник или тренер аккуратно положит на поднятые вверх ладони выполняющего упражнение гриф от штанги. Если немного расслабить ладони, гриф скатится к самым пальцам. Затем следует сильно их сжать, перекатив гриф по ладони, и поднять кисти рук, не отрывая предплечья от скамьи. После снова расслабить ладони. Действия повторять до усталости запястий, затем, отдохнув, продолжить. Повторить 6 раз.
Пусть напарник или тренер аккуратно положит на поднятые вверх ладони выполняющего упражнение гриф от штанги. Если немного расслабить ладони, гриф скатится к самым пальцам. Затем следует сильно их сжать, перекатив гриф по ладони, и поднять кисти рук, не отрывая предплечья от скамьи. После снова расслабить ладони. Действия повторять до усталости запястий, затем, отдохнув, продолжить. Повторить 6 раз.
Оставаясь в той же позе следует взять гантели в каждую руку, повернуть их перпендикулярно поверхности пола. Наклонять гантели к себе, не отрывая предплечий от скамьи, а затем снова от себя. Повторить движения 20 раз, отдыхайте, а затем повторяйте снова. Всего должно быть 7 подходов.
Одним коленом встать на скамью, нагнуться так, чтоб правая рука и корпус находились параллельно полу. Произвести те же действия кистью руки, что и при выполнении предыдущего упражнения. Повторять это по 20 раз в течении 7 подходов. Затем поменять позу так, чтобы сменить руку. Повторить упражнение.
Подъем штанги или гири на бицепс также увеличит запястья. Следует выпрямить корпус, хват сверху, штанга в опущенных руках. Поднимать на выдохе штангу, сгибая только суставы локтей. Повторять до усталости. Затем можно делать упражнение с задержкой рук в верхнем положении. Внимание. Если были травмы рук, упражнение может повредить локти.
Следует выпрямить корпус, хват сверху, штанга в опущенных руках. Поднимать на выдохе штангу, сгибая только суставы локтей. Повторять до усталости. Затем можно делать упражнение с задержкой рук в верхнем положении. Внимание. Если были травмы рук, упражнение может повредить локти.
Связки запястья, как и любые другие, увеличиваются только в результате большого количества повторов. Следует об этом помнить и производить повторы не менее 20 раз при каждом подходе к упражнению.
Как удлинить пальцы рук
Казалось бы — абсурд. Ну, понятно — ноги, их хочется удлинить. Но пальцы! И тем не менее, есть профессии, при которых иметь длинные пальцы необходимо — например, иллюзионисты, фокусники. В технике цигун есть специальные упражнения на увеличение длины пальцев. Они даются в качестве иллюстрации скрытых возможностей человека. Получается, конечно, далеко не у всех, но все же у многих получается. Причем, некоторые умудряются увеличивать все пальцы, а некоторые — лишь один.
Глубина влияния системы цигун на организм доходит до уровня скелета, ведь система цигун включает в себя и обновление костного мозга, то есть затрагивает очень глубокий уровень. Существует легенда о том, как ребенок потерял руку и отрастил себе новую. Буддисты рассказывают эту легенду для подчеркивания того, что все возможно, если захотеть и если не ограничивать свое сознание рамками: мальчик был маленький, глупый, не знал, что руку отрастить невозможно, вот и отрастил.
Существует легенда о том, как ребенок потерял руку и отрастил себе новую. Буддисты рассказывают эту легенду для подчеркивания того, что все возможно, если захотеть и если не ограничивать свое сознание рамками: мальчик был маленький, глупый, не знал, что руку отрастить невозможно, вот и отрастил.
Но упражнениями цигун должны заниматься мастера. Мы же приведем простые, но достаточно эффективные упражнения. Эффективность, как и в любом деле, зависит от настойчивости, веры и упорных регулярных тренировок.
Разминка
- Поглаживания каждого пальца от кончика пальца к основанию.
- Движение «моем руки».
Растяжка
- Взять палец за основание и вытянуть его максимально. Держать так 15 секунд. Отпустить. Сделать по 20 подходов для каждого пальца.
- Обхватить палец по его длине и выворачивать. Таким образом держать 15 секунд, отпустить. Так крутить каждый палец 10 раз по часовой стрелке, 10 раз против.
- Взять палец за последнюю фалангу и дергать.
 Так по 20 раз дергать каждый палец.
Так по 20 раз дергать каждый палец. - Наклонять палец влево-вправо по 30 раз каждый.
- Согнуть-разогнуть каждый палец по 40 раз.
- Положить книгу на середину стола. Кисти рук положить поверх стола так, чтобы большой палец заходил за его край. Остальные пальцы должны тянуться до книги. Сделать 5 раз, после каждого раза расслабить кисти и потрясти их в воздухе.
Упражнения на гибкость
- Обе кисти положить на стол, поднимать поочередно каждый палец вверх, следя, чтобы поднимался только один палец.
- Приставить ладонь к ладони. Одну ладонь расслабить, другой давить на расслабленную, отгибая ее назад. Таким образом поочередно разминать обе ладони. После нескольких раз потрясти кистями в воздухе («стряхнуть воду»).
- Пальцами одной руки перекатывать маленький шарик между пальцами. Помогать другой рукой или носом нельзя. Это упражнение можно делать очень долго и в любом месте.
Упражнения на укрепление
- Кулак сжать-разжать 40 раз.

- Падая на стену, опереться на свои пальцы.
- Отжимание на пальцах.
После месяца ежедневных занятий результат обязательно будет виден
Навигация по записям
Ответы@Mail.Ru: как можно увеличить кулак?)
Намного выгоднее и полезнее увеличивать ум, тогда через какое то время не понадобится увеличивать вообще что-либо.
Самый хороший способ увеличить кулаки – отжимания на кулаках на немного меньше ширины плеч
это все бред увелечение кулака отжиманием на кулаках поверь мне, я отжимаюсь на кулаказ уже 5 лет они как были так и есть одним развмером, и + лучше иметь небольшой кулак, большим кулаком ты пока размахнешься тебе уже раз 20 вдарят по башке, а отжиматься на кулаках лучше от груди по 50-80 раз за 1 подход в день от 10 до 18 подходов
легкие (нетравмирующие и почти небольные) постукивания кулаками или отжимания на них заставляют сустав наращивать хрящ и укреплять его, работает закон Вульфа – от ударов или давящей нагрузки ткани уплотняют свою структуру и накапливают кальций и много чего еще. Разработанная «костяшка» кулака может быть раза в 2 больше обычной, нетренированной, кожа тоже грубеет. Если перестараться в тренировках, то хрящ расплющится и сустав примет уродливую форму, крепости в нем тоже будет не особо, у каратистов достаточно часто такое видел. А вообще в ютубе валяется видео, в котором дядька по этому принципу яйца натренировал так, что они прямой удар с ноги держат, разве тока ногу не ломают:)
Разработанная «костяшка» кулака может быть раза в 2 больше обычной, нетренированной, кожа тоже грубеет. Если перестараться в тренировках, то хрящ расплющится и сустав примет уродливую форму, крепости в нем тоже будет не особо, у каратистов достаточно часто такое видел. А вообще в ютубе валяется видео, в котором дядька по этому принципу яйца натренировал так, что они прямой удар с ноги держат, разве тока ногу не ломают:)
знаю на собственном опыте что кулак растёт от спандера) ну уменя вырос раза в 2)
Конечно можно. Отжимания на кулаках, боксируй грушу без перчаток, эспандер.
Никак не увеличишь. Можно лишь укрепить кисть, пальцы рук и сам кулак. Но, возможно при усиленных тренировках достигнишь результата немного утолщишь кулак. В итоге Кулак станет крепче на рукопожатие и силу. Вообще увеличить ладонь
Размер кулака определяется, прежде всего, особенностями анатомии того или иного человека. Все дело в ширине кости и в массе тела.
Набирайте вес тогда утолщишь кулак
Емае накачайте, спандер возьмите и вперёд!
Физической работой можно укрепить только сухожилия внутри сухожилия будут становится больше и немного шире.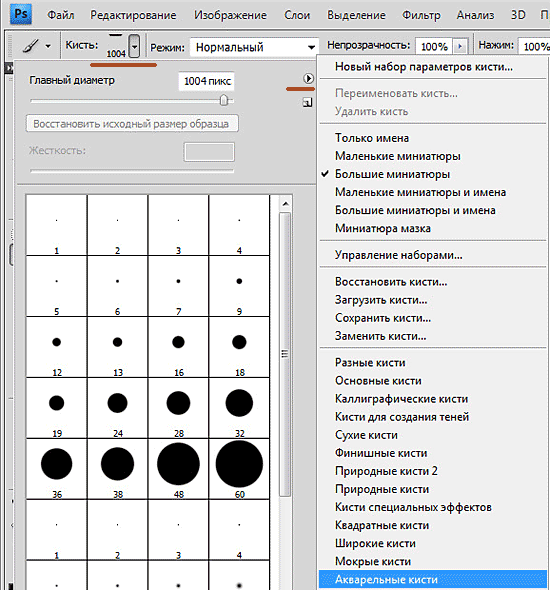 Вообще если от рождения передалоь не особо увеличить в объеме но все же любая нагрузка тем, она больше тем крепче и прочнее будут стангвится. В целом можно укрепить все зоны ладони пальцев запястья будут укреплятся. При условии что ты работаешь с 10 лет то во взрослом они просто будут мощными клешнями
Вообще если от рождения передалоь не особо увеличить в объеме но все же любая нагрузка тем, она больше тем крепче и прочнее будут стангвится. В целом можно укрепить все зоны ладони пальцев запястья будут укреплятся. При условии что ты работаешь с 10 лет то во взрослом они просто будут мощными клешнями
Можно ли увеличить длину рук?
При желании можно себе все удлинить. Бетонируешь себе ноги и просишь маму с каждым днем отодвигать тарелку с едой от тебя подальше) . Прежде чем работать над своим телом, поработай над своим духовным развитием. Научись принимать себя таким какой ты есть, и не забывай, что со стороны тебя видят другие люди. Можно потратить свое время на удлинение определенных частей тела, а можно потратить его на достижение того что тебе действительно нужно. Удачи
Был такой дядька – Прокруст. В греческой мифологии. И у него была кровать. Так и назвалась – прокрустово ложе.
ничего не нужно удлинять, природа мудра.
Длину рук увеличить можно. Для этого надо увеличить свой рост. За счёт рационального питания рост можно увеличить на 10%. Стараться не болеть (это задерживает рост) . Много прыгать в высоту, стараясь допрыгнуть до какой-нибудь высокой отметки. Делать много-много висов на перекладине, максимально расслабив тело.
За счёт рационального питания рост можно увеличить на 10%. Стараться не болеть (это задерживает рост) . Много прыгать в высоту, стараясь допрыгнуть до какой-нибудь высокой отметки. Делать много-много висов на перекладине, максимально расслабив тело.
пятки чесать не наклоняясь хочешь? дыба решает
Толстые запястья рук. Эффективные упражнения для развития мышц кистей. Как накачать пальцы рук и запястье. Топ упражнений для укрепления кистей рук и пальцев в домашних условиях
Не все мужчины от природы имеют мощную фигуру. Есть люди, которых природа щедро одарила мощным телосложением. А есть те, кому предстоит большая работа над собой, чтобы выглядеть мужественно. Особенно остро для некоторых представителей сильного пола стоит вопрос о том, как увеличить кисть руки. Нужно сразу сказать, что чудес не бывает, и если у вас от природы не слишком внушительные кисти, то вы не сможете получить огромные руки, даже очень сильно работая над собой. Но каких-то результатов, все же, можно достигнуть.
Как увеличить объем кистей рук?
Массивности кистям заметно добавляют запястья, их и можно хорошо проработать. Наверное, многие видели руки людей, которые много работают физически. У них всегда широкие запястья и массивные кисти рук. Если вы не планируете устраиваться на какую-то изнуряющую должность, типа работника угольной котельной, где уголь подается вручную, то вас, вероятнее всего, заинтересует другой вопрос, который касается того, как увеличить кисти рук в домашних условиях.
Физические упражнения с нагрузками
Конечно, вам нужно заниматься спортом. Отличным вариантом для этого будут упражнения с ручным кистевым эспандером. Ежедневные тренировки дадут заметный результат уже приблизительно через месяц. И если он появился, то нужно продолжать работу над собой, а точнее, над своими кистями рук.
Еще одно упражнение, которое поможет вам в вопросе о том, как увеличить кисть руки, — это занятия с гантелями. Упражнение заключается в поднимании и опускании гантелей на прямых вытянутых руках исключительно запястьями рук. Это очень эффективное упражнение. Делать такое упражнение стоит и обычным хватом, и обратным.
Это очень эффективное упражнение. Делать такое упражнение стоит и обычным хватом, и обратным.
Желательно, чтобы ваши физические нагрузки были частыми (по несколько раз в неделю) и продолжительными (не менее часа активных тренировок). Если придерживаться такого плана работы, то результаты будут заметны очень скоро.
Многие из нас видели бойцов различных единоборств и их руки, а точнее, их кисти. Они мощные, потому что спортсмены очень часто тренируются с боксерскими грушами или используют в качестве таковых своих оппонентов в боях. То есть, если вы ищите ответ на вопрос о том, как увеличить кисть руки, вам следует отработать удар кулаком, активно занимаясь в тренажерном зале с боксерскими грушами. Хорошие мощные удары по снаряду сделают ваши кисти мощнее и заметно массивнее. Для первых тренировок вам понадобится тренер, который сможет поставить правильный удар на обе руки.
Другие физические упражнения
Если вам этих упражнений мало, то можно дополнить их подтягиванием на перекладине, работе с гирями, а также занятиями с канатами.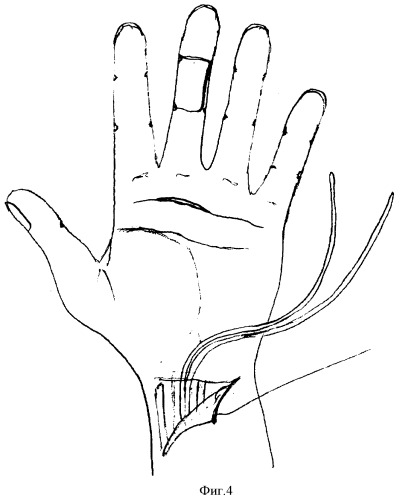 Последнее упражнение очень эффективно решает проблему, как увеличить кисть руки. Еще одно действенное средство — это спортивные кольца. Вообще, любые физические тренировки, в которых задействованы кисти рук, будут плавно и постепенно увеличивать их.
Последнее упражнение очень эффективно решает проблему, как увеличить кисть руки. Еще одно действенное средство — это спортивные кольца. Вообще, любые физические тренировки, в которых задействованы кисти рук, будут плавно и постепенно увеличивать их.
Профессия
Отложенные в сторону варианты о физически тяжелых профессиях, все же, не стоит оставлять совсем без внимания. Ведь это полезно вдвойне — это и работа над своими кистями, и зарабатывание денежных средств. Физический труд — это тяжелое, но благородное дело. Стоит сказать, что эти вакансии не всегда плохо оплачиваются, иногда на таких должностях зарабатывают очень приличные деньги, в отличии от безделья и просиживания в офисе.
Подытоживая все вышесказанное
Нужно сказать, что вопросом о том, как увеличить размер кисти руки не стоит слишком озадачиваться. Если на вашу руку можно легко купить перчатку в магазине, то все в порядке, а вы просто зациклились на этой теме.
Размер кисти ничего не решает. Мир знает чемпионов по боксу с небольшими по размеру кулаками, и этот же мир знает лежащих в парке людей-маргиналов на земле, ведущих но с большими кистями. Размер их не является определяющим фактором для человека, но большое значение имеет ваш характер, здравое мышление и спортивный образ жизни.
Мир знает чемпионов по боксу с небольшими по размеру кулаками, и этот же мир знает лежащих в парке людей-маргиналов на земле, ведущих но с большими кистями. Размер их не является определяющим фактором для человека, но большое значение имеет ваш характер, здравое мышление и спортивный образ жизни.
Все относительно, если вас смущают ваши кисти в общении с противоположным полом, то стоит понимать, что дамам нравятся спортивные сильные ребята, а не худощавые обладатели мощных кистей. Но работа над собой — это всегда отрадное дело. Физический труд, который вы направите на работу по увеличению ваших кистей, очень быстро сделает вас полностью физически крепким и привлекательным человеком.
Большинству людей, тренирующихся в тренажерном зале, до конца не понятна польза тренировок мышц кистей, поэтому запястья исключены из тренировочного процесса, а зря. Именно эти мышцы чаще всего бывают отстающими и не позволяют тренировать руки с максимальной отдачей. Все дело в слабости хвата, чтобы крепко удерживать штангу, помимо мышц рук необходимо накачать (укрепить) мышцы кистей. В этом случае крепкий хват и прогресс обеспечены.
В этом случае крепкий хват и прогресс обеспечены.
Особенности строения кистей и пальцев рук
Строение кисти, пожалуй, одна из самых сложных систем организма, не зря в травматологии кисти выделяют отдельно. Кисть состоит из трех отделов:
- запястье,
- пясти,
- пальцы.
Запястье состоит из 8 костей, количество костей пясти аналогично пальцам – их 5. Каждый палец имеет по три фаланги, и только большой – две.
Мышцы кисти руки человека образуют сложную систему и находятся на ладонной поверхности. Мышцы кисти разделены на три группы:
- мышцы среднего отдела ладони,
- мышцы большого пальца,
- мышцы мизинца.
Мышцы кисти руки человека — ладонь Мышцы кисти руки человека — верх
Особенностью движения пальцев является то, что большинство мышц, двигающие фаланги, находятся в . Мышцы предплечья связаны с пальцами сухожилиями через несколько суставов. Таким образом, пальцы работают как марионетки, сами по себе мышцы пальцев не выполняют самостоятельное движение.
Топ упражнений для укрепления кистей рук и пальцев в домашних условиях
1. Вращение запястья
Техника выполняется в качестве разминки для мышц и суставов. Сожмите кисти в кулак и выполняйте динамичные вращения по максимальной амплитуде. Выполняйте вращение в одну сторону в течение одной минуты, потом столько же повторите в обратную сторону.
2. Сжатие кулаков
Упражнение выполняется без специального оборудования и позволяет тренироваться в домашних условиях. Сжимайте кулаки одновременно, удерживая максимальное усилие от 1 до 2 секунд, а разжимайте пальцы, максимально выпрямляя кисть. Выполняйте упражнение в течение 1-2 минуты. Расслабьте мышцы и повторите еще 2 подхода.
3. Давление ладонями
Соедините ладони плотно на уровне груди. Выполите статическое напряжение, максимально сдавливая ладони от пальцев до основания кисти. Удерживайте напряжение 1-2 минуты, расслабляйте руки по 1 минуте. Повторите еще 2 раза.
4.
 Давление одной ладони
Давление одной ладониПосле одновременного давления кистей, проработайте каждую руку по отдельности. Одна ладонь выполняет давление на вторую, отклоняя ее назад, а вторая рука выполняет сопротивление. Чередуйте на каждую сторону по 5 секунд, и так по 5-10 циклов.
5. Отведение пальцев
Оставаясь в том же положении – ладони на уровне груди, максимально отводите пальцы друг от друга, не отрывая ладони. Выполняйте упражнение динамично, плавно работая мышцами, концентрируясь на ощущениях в ладонях и предплечьях. Выполняйте упражнение от 20-30 раз по 3 подхода.
6. Давление пальцами
Соедините большие и указательные пальцы на каждой руке. Выполняйте максимальное сдавливание подушек пальцев, удерживая давление 1-2 секунды, и так на каждый палец, возвращаясь в обратном порядке – от мизинца и большому. Выполняйте по 5-10 кругов.
7. Сгибание – разгибание кисти без веса
Держите кисти в кулаке, а предплечья параллельно друг другу, ладонями к себе. Сгибайте кисти и максимально приводите их «к себе», потом опускаете максимально «от себя». Выполняйте упражнений в течение 1-2 минут в полной амплитуде.
Сгибайте кисти и максимально приводите их «к себе», потом опускаете максимально «от себя». Выполняйте упражнений в течение 1-2 минут в полной амплитуде.
Упражнения для кистей и пальцев рук с оборудованием
8. Сжатие мяча пальцами
Возьмите специальный мяч-эспандер или теннисный, обхватив шар только подушками пальцев. Зажимайте усилиями пальцев мяч в течение 5 секунд и расслабьтесь. Повторяйте движение 5-10 циклов на каждую руку.
9. Удержание веса
Возьмитесь пальцами за блины или какой-либо плоский, но тяжелый предмет. Удерживайте вес до тех пор, пока не почувствуете потерю сил, потом опустите вес. Выполняйте 3-4 подхода, нагружая мышцы кистей до отказа.
10. Отжимания на пальцах
Этот вид отжиманий максимально укрепляет мышцы кистей, поскольку получает большую нагрузку под давлением собственного веса. В этом варианте не стоит сильно концентрироваться на работе грудных и трицепов, поскольку пальцы могут «сдаться» быстрее, чем крупные мышцы. Поэтому вариант можно выполнять с колен или руками на возвышенности.
Поэтому вариант можно выполнять с колен или руками на возвышенности.
11. Вис на перекладине
Вис является , так как тренирует силу хвата и укрепляет мышцы кистей. Выполняйте вис до тех пор, пока руки не утомятся. Так же вис можно выполнять на полотенце или канате одной или двумя руками. Повторяйте 3-4 раза.
12. Упражнения с эспандером
Подберите резиновый или пружинный эспандер высокой жесткости, чтобы могли выполнять не менее 10 раз. Выполняйте сжимание эспандера в течение 1-1,5 минуты на каждую руку, после чего расслабляйте руки. Таких подходов совершайте по 3-4 раза для каждой кисти.
13. Сгибание кистей со штангой или гантелями
Упражнение воздействует в большей степени на предплечья, но так же хорошо тренирует силу хвата. Выберите любой доступный снаряд достаточного веса – штангу или гантели. Расположите предплечья на бедрах, держите снаряд хватом снизу. Сгибайте кисти, приводя ближе к плечам от 6-12 раз, 3-4 подхода.
14. Разгибание штанги обратным хватом
Возьмите штангу хватом сверху, положив предплечья на бедра. Расслабляя кисти, опускайте гриф вниз, и на усилие поднимите гриф максимально к себе. Подбирайте вес для 8-12 повторений, выполняйте 3-4 подхода.
Выполняйте тренировку с отягощением или без не более трех раз в неделю. Уделяйте занятиям 30-60 минут, хорошо разогревая мышцы и суставы. В конце занятия растяните мышцы, надавливая одной ладонью на другую, и поменяйте.
Заключение
Тренировка кистей и пальцев рук необходима для силовых видов спорта, благодаря повышению силы хвата, которая необходима для поднятия большого веса. Для силовых тренировок выбирайте комплекс упражнений с оборудованием, а для профилактики артрита и остеопороза в домашних условиях выполняйте несложные упражнения без отягощения.
Видео: как укрепить кисти рук
Любой спортсмен рано или поздно сталкивается с вопросом как накачать запястий рук. Эта задача очень сложна, но не является невыполнимой. Нужно всего лишь найти правильные упражнения и регулярно их выполнять.
Нужно всего лишь найти правильные упражнения и регулярно их выполнять.
Основная сложность заключается в том, что на запястьях очень мало мышц, а поэтому и качать-то особо нечего . Но в то же время даже самое незначительное увеличение объема способно придать им более солидный и массивный вид. А крепкие и объемные запястья являются незаменимой составляющей спортивного тела.
Отсутствие большого количества мышц в области запястий не делает задачу неразрешимой, так как увеличить и укрепить их можно за счет сухожилий. Они и являются основным объектом для проработки.
Сухожилья, как и мышцы, приспосабливаются к нагрузкам, растут и крепнут, что в свою очередь дает немалую прибавку к силе кисти. Итак, как накачать запястья рук, и сделать их объемными и сильными?
Как накачать запястья рук? Кистевой эспандер как пример эффективного метода
Этот невзрачный и простой инструмент способен значительно увеличить силу кисти и проработать мышцы и сухожилья в области запястий. Тем, кто действительно хочет добиться положительного результата, нужно не просто заниматься с ним, его нужно полюбить. Возможность посещать тренажерный зал есть не у каждого, и не у всех есть дома гантели или штанга.
Тем, кто действительно хочет добиться положительного результата, нужно не просто заниматься с ним, его нужно полюбить. Возможность посещать тренажерный зал есть не у каждого, и не у всех есть дома гантели или штанга.
А вот кистевой эспандер – это вещь не дорогая и не занимает много места, а что стоит достать его из кармана в перерыве между делами и сделать пару десятков раз. Регулярные занятия с эспандером могут делать чудеса с кистями и запястьями.
Занятия с собственным весом
Для начала выполните самые простые упражнения без использования снарядов и подручных предметов.
- Вытяните руки перед собой ладонями вниз. Сильно сожмите кисти в кулаки и задержите на секунду, разожмите. Выполните нужное количество повторений.
- Положение рук то же. Выполняйте сгибания рук в запястьях вверх, чтобы кисть, в крайнем положении находилась перпендикулярно предплечью.
- Аналогичное упражнение, только сгибания запястий выполняются вниз.
Упражнения на перекладине
Каждый мальчик из самого детства знает о том, что турник – это самый первый помощник в развитии всех групп мышц.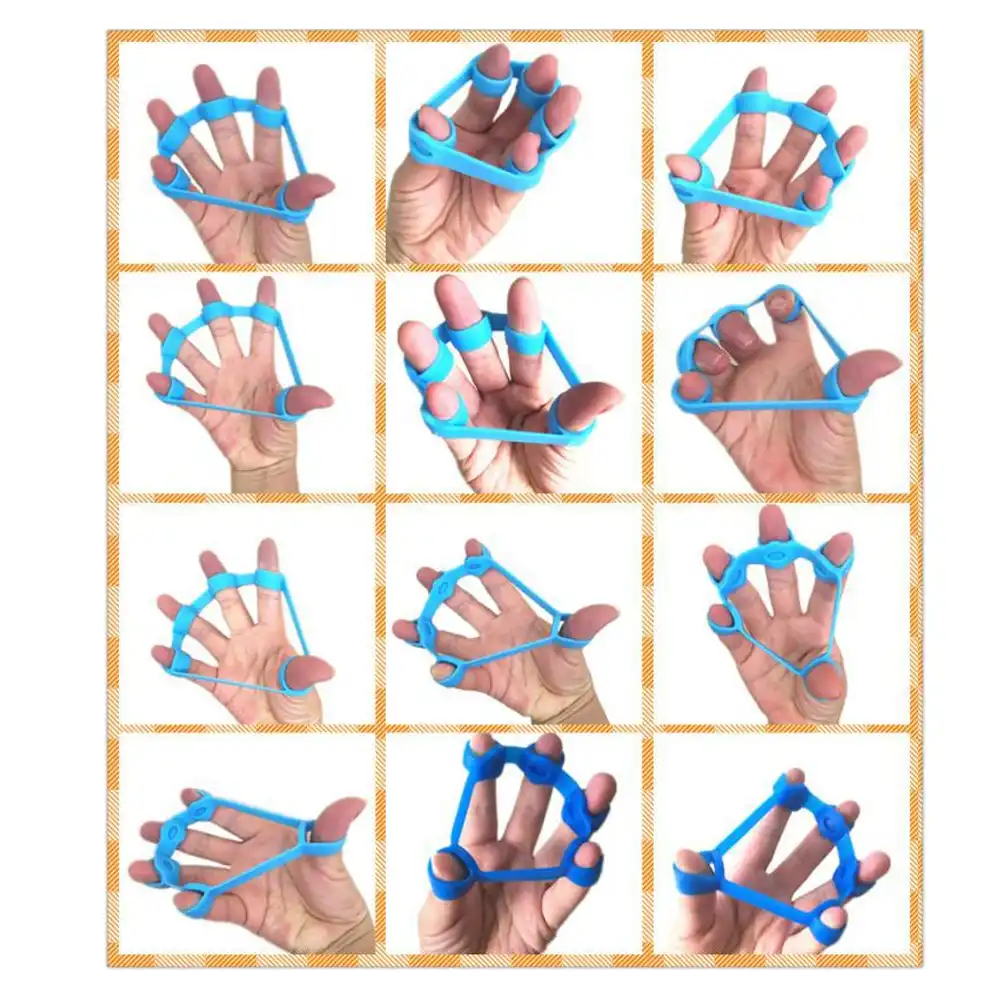 Любые упражнения на перекладине делаются из задействованием кистей, а значит и запястья прорабатываются вместе со всеми остальными мышцами. Несмотря на это есть несколько упражнений, которые прорабатывают эту область еще лучше, а именно:
Любые упражнения на перекладине делаются из задействованием кистей, а значит и запястья прорабатываются вместе со всеми остальными мышцами. Несмотря на это есть несколько упражнений, которые прорабатывают эту область еще лучше, а именно:
- Подтягивания или вис на кончиках пальцев.
- Вис в крайнем верхнем положении. Для этого нужно подтянуться на турнике и удерживаться в таком положении, сколько есть сил. Выполнять упражнение можно взявшись за перекладину как обычным, так и обратным хватом.
- Подтягивания на канатах или полотенцах. Для этого их нужно привязать к перекладине и взявшись за них руками выполнять подтягивания. Похожее и не менее эффективное действие на запястья оказывает лазанье по канату.
- Подтягивания на утолщенной трубе. Утолстить перекладину можно с помощью пластиковой трубы или набросить на него уже имеющееся полотенце.
Отжимания
Это упражнение также можно выполнять в разных вариациях тренируя при этом разные группы мышц. При помощи некоторых его видов можно проработать запястья и кисти поддав их большим нагрузкам, чем при классических отжиманиях. Загвоздка в том, что они не подойдут новичкам, и чтобы их выполнять нужно быть физически подготовленным и иметь сильные руки.
При помощи некоторых его видов можно проработать запястья и кисти поддав их большим нагрузкам, чем при классических отжиманиях. Загвоздка в том, что они не подойдут новичкам, и чтобы их выполнять нужно быть физически подготовленным и иметь сильные руки.
Когда запястья и пальцы будут иметь достаточную силу можно начинать выполнять отжимания опираясь на пальцы. Поначалу можно делать упор на колени. Когда руки станут достаточно мощными, можно будет переходить на выполнение полноценного упражнения с упором на носки ног.
То же самое относится и к следующей вариации, а именно отжиманиям на внешней стороне ладоней. Очень важно делать упражнение аккуратно, чтобы не травмироваться.
Гантели и штанги
При прокачке запястий не нужно гнаться за большими весами. Ни к чему хорошему это не приведет. Если использовать тяжелые гантели и штанги, то можно повредить сухожилья. Все предыдущие успехи сгорят, и после длительного процесса восстановления нужно будет начинать все сначала.
1) Берем гантель небольшого веса. Располагаем предплечья на бедро или скамью параллельно полу. Кисть с гантелью свисает и повернута перпендикулярно полу. Опускаем кисть в крайнее нижнее положение, затем поднимаем в крайнее верхнее. Выполняем нужное количество повторений и меняем руку.
2) Упражнение похожее на первое, только руку располагаем ладонью вверх. После нужного количества повторений берем гантель в другую руку и повторяем упражнение. Его лучше выполнять не на обе руки сразу, а каждой в отдельности. Это позволит лучше сконцентрироваться на правильности выполнения. Для этого упражнения можно использовать и штангу.
3) Расположение руки похожее на два первых упражнения, но теперь ладонь смотрит вниз. Для его выполнения потребуется гантель или штанга меньшего веса, так как разгибатели запястья слабее, чем сгибатели, и нагрузку им нужно создавать меньшую. Делаем движения в крайнее нижнее положение и поднимаем вверх. Выполняем нужное количество повторений.
4) Следующее упражнение похожее на второе, когда ладонь смотрит вверх. Отличие заключается в том, что во время движения кисти в крайнюю нижнюю точку нужно разгибать пальцы. Гантель в это время скатывается к кончикам пальцев. При обратном движении сгибанием пальцев возвращаем гантели в ладонь и зажимаем, поднимаем кисть вверх.
Отличие заключается в том, что во время движения кисти в крайнюю нижнюю точку нужно разгибать пальцы. Гантель в это время скатывается к кончикам пальцев. При обратном движении сгибанием пальцев возвращаем гантели в ладонь и зажимаем, поднимаем кисть вверх.
5) Возьмите в руку гантель и положите предплечье на бедро или скамью так, чтобы ладонь была повернута вниз. Выполняйте вращательные движения сначала в одну, потом в другую сторону.
6) Возьмите штангу за спиной и примите положение стоя. Ладони повернуты назад. Руки прямые, работают только кисти. Поднимайте и опускайте штангу сгибая руки в запястьях. Важно, чтобы при движении вниз пальцы разгибались как можно больше и ладонь раскрывалась. В крайнем нижнем положении штанга удерживается на кончиках пальцев. Далее пальцы сжимаются и выполняется движение вверх.
Еще одно упражнение, способное неплохо проработать запястья и предплечья, это сгибаниями Зоттмана. При его выполнении развиваются и многие другие группы мышц, но ползу, которую оно оказывает на предплечья и запястья нельзя не отметить.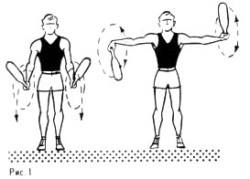
Выполняется упражнение в таком порядке:
- В положении стоя нужно взять гантели в обе руки. Локти прижаты к туловищу, плечи неподвижны, ладони повернуты к туловищу.
- Начинаем поднимать гантели на бицепс и в то же время поворачиваем руки ладонями вверх.
- Когда гантели будут на уровне плеч, прекращаем движение и удерживаем их несколько секунд.
- Далее в крайнем верхнем положении поворачиваем кисти вокруг оси так, чтобы ладони смотрели вниз.
- Опускаем гантели и одновременно поворачиваем кисти. В нижнем положении ладони должны быть обращены к туловищу.
- Делаем аналогично нужное количество повторений.
Это лишь небольшая часть упражнений, при помощи которых можно прокачать запястья, но выполняя их можно добиться хорошего результата и уже через несколько месяцев увидеть плоды своей работы.
Ну вот и все, укрепляйте запястья рук правильно! И помните, что тот кто старается у того получается. Рекомендуем, также прочитать статью на тему как накачать руки в домашних условиях .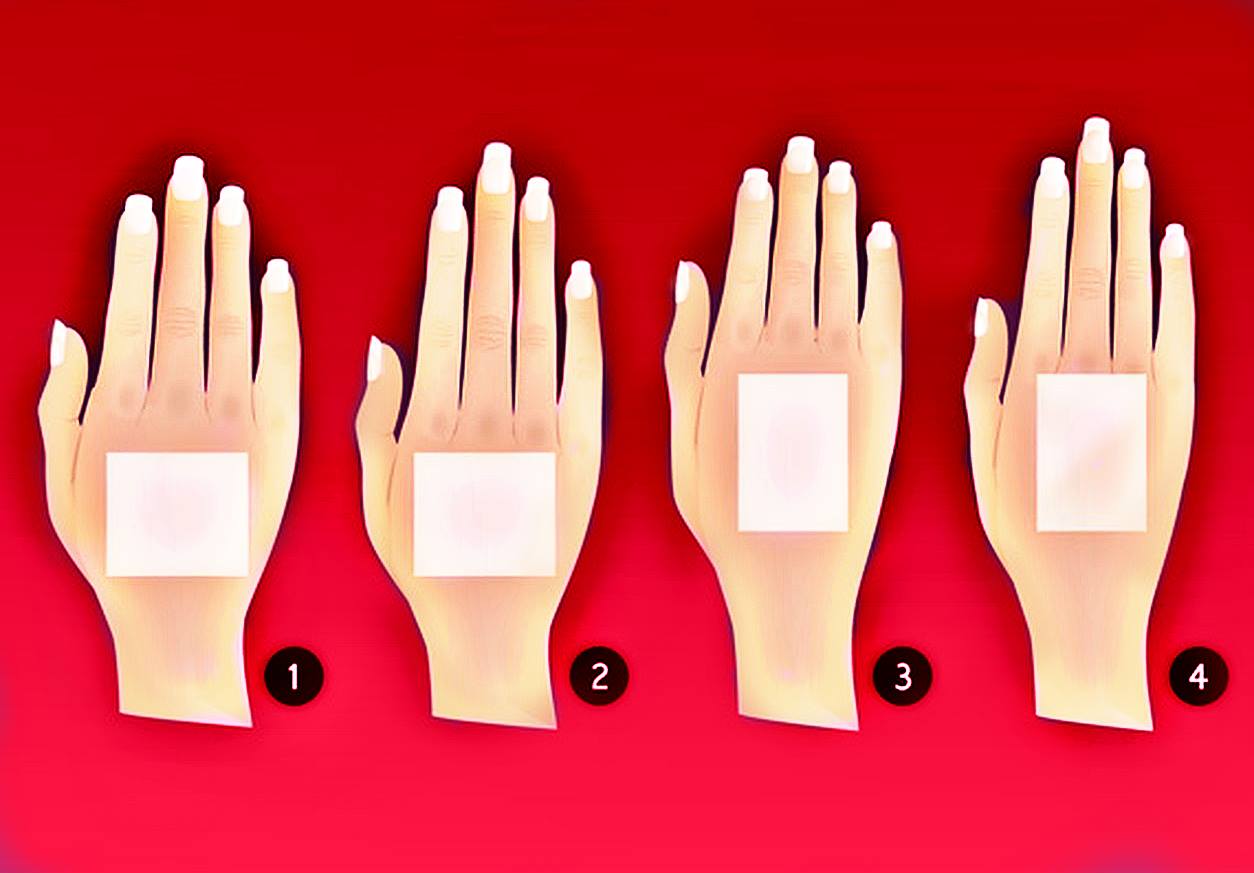 Успехов) и до скорых встречь в новых статьях.
Успехов) и до скорых встречь в новых статьях.
В погоне за красивым рельефным телом ни одна тренировка не обходится без штанги или гантелей. Прогресс в тренинге происходит за счет увеличения весов.
Но не раз Вы замечали сильную дрожь в кистях пальцев после очередного подхода жима/ приседов с утяжелениями/ отжиманий? Сложно удержать даже бутылку с водой. Но ведь по логике вещей, при регулярных , кисти рук должны быть готовыми к тяжестям. Но это не так.
Даже если Вы не забываете про тренировку группы мышц верхних конечностей, проработка кистей и запястий получается минимальной, большая часть нагрузки достается бицепсам, трицепсам, плечам и т.д.
Для качественного тренинга вышеупомянутых мускулов как раз необходимы упражнения для кистей рук, которые позволят укрепить и развить эту уязвимую часть тела. Ведь именно кисти являются главными исполнителями «грязной» работы – поднять, перенести нагрузку на необходимые мускулы, удержать, отпустить.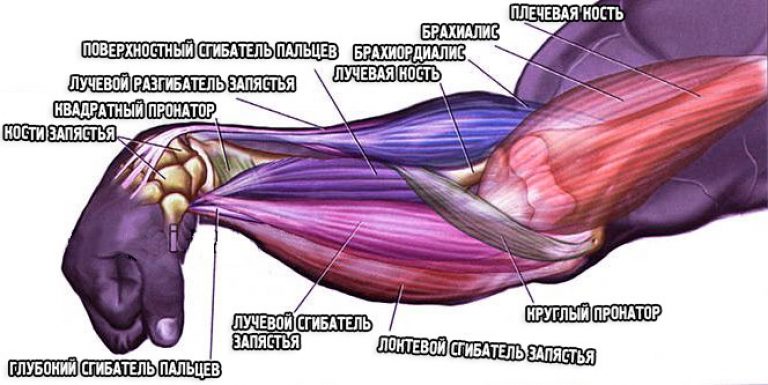 Без , ладоней и сгибателей запястья утяжеление не получится даже поднять.
Без , ладоней и сгибателей запястья утяжеление не получится даже поднять.
Как правильно тренировать данную группу мышц?
Тренировочный процесс кистевой группы мышц строится по принципу любой силовой тренировки: , основные упражнения, заминка. Повышение нагрузки так же производится постепенно. Главное правило для эффективной тренировки – последние несколько повторений подхода даются с трудом.
Строить тренировочный процесс следует таким образом, чтобы проработать все функции кисти:
- Сдавливающая – прорабатывается при работе с эспандером;
- Удерживающая – работает при выполнении различных поднятий и удержаний с гантелями или грифом;
- Щипковая – делается упор на удержание блинов от штанги или гантели несколькими пальцами;
- Силы запястья – сгибая руки в области запястий, удержание стула за передние ножки.
В одно занятие нужно совместить проработку каждой области, чтобы мускулы развивались равномерно.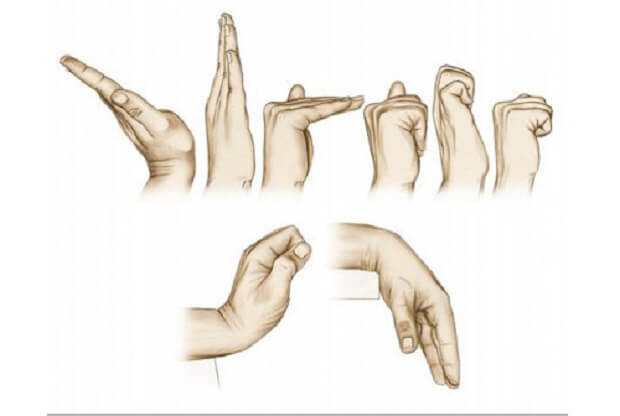 Данный метод подойдет не только для мужчин, но и для женщин, и даже для детей.
Данный метод подойдет не только для мужчин, но и для женщин, и даже для детей.
Разминка
Перед тем, как начинать выполнять упражнения для запястий рук и пальцев, необходимо хорошо разогреться и подготовить нужную область к нагрузкам.
Для качественного выполнения работы над телом и избежания боли после тренировки необходимо хорошо разогреть тренируемую область . Кисти разминаются при следующих действиях:
- Сложите руки в замок перед грудью и выполните 15 круговых вращений попеременно в обе стороны;
- Вытяните прямые руки в стороны и выполните вращения запястьями 10-15 раз вперед и назад;
- Передние конечности в том же положении. Натяните кисти пальцами вверх, представьте, что раздвигаете стены. Затем измените положение кистей, натягивая их внешней стороной пальцами вниз.
Также отлично подойдет зарядка для кистей рук, показанная на видео:
Комплекс из 5 упражнений
Встряхните кисти и перейдите к основным нагрузкам.
1. Сжатие кистевого эспандера
Упражнения с эспандером для кистей рук позволят не только укрепить данную мышечную группу, но и поможет избавиться от стресса, нервного состояния или злости. И эмоции выплесните, и тренировкой позанимаетесь. Задействуются в данной работе пальцы, кистевая область и запястья. Сложность выполнения средняя, зависит от жесткости приспособления. Существует , ниже мы рассмотрим только один из них.
Техника выполнения:
- Расположитесь так, чтобы Вашему телу было максимально комфортно: сидя, стоя. Спина прямая, плечевая область расслаблена , кистевой эспандер размещен в руке;
- Вдохнув, со всей силы сожмите резинку, стараясь задействовать все пальцы;
- Выдохнув, расслабьте кисть.
Подробнее смотрите на видео:
Реализовать необходимо 20-25 сжатий на каждую сторону в 2-3 подхода.
Важно! Подходящую жесткость эспандера выбрать можно таким образом: сделать тестовый подход сжатий в 20-25 повторений. Если действия выполняются без особых усилий и к концу подхода пальцы напряжены слабо, значит нужно выбрать более упругое приспособление. При правильном выборе последние 5 повторений исполняются с ощутимым трудом.
Если действия выполняются без особых усилий и к концу подхода пальцы напряжены слабо, значит нужно выбрать более упругое приспособление. При правильном выборе последние 5 повторений исполняются с ощутимым трудом.2. Сжатие бумаги/газеты в комок
Любите читать газеты? Работаете в офисе и имеете приличный запас черновиков бумаги? Совместите приятное с полезным. Доступная всем и каждому нагрузка, развивающая цепкость и силу сжатия . Сложность небольшая, но занятие интересное.
Техника выполнения:
- Стоя возле стола, на котором разложены листы бумаги/ газеты.
- Вдохните, положите руку на лист и сжимайте его до тех пор, пока не получится комочек;
- Произведя работу одной рукой, повторите ее же другой.
Для начала попробуйте скомкать по 2-3 листа каждой рукой. Увеличить нагрузку можно увеличив количеством листков либо плотностью бумаги. Став более опытным, попробуйте скомкать лист картона .
3. Отжимания на пальцах
Не требующая особых приспособлений и прочего имущества. Для новичка потребуется только рабочая возвышенность – стул/ скамья/ диван/ кровать. Для опытного спортсмена нужны только его руки и ровная горизонтальная поверхность. Сложность исполнения высокая.
Для новичка потребуется только рабочая возвышенность – стул/ скамья/ диван/ кровать. Для опытного спортсмена нужны только его руки и ровная горизонтальная поверхность. Сложность исполнения высокая.
Техника выполнения:
- Необходимо принять упор лежа с опорой руками на пол или стул, спина прямая, поясница подвернута, шея вытянута, в кистях упор на пальцы;
- Вдыхая согнуть руки в локтях и опустить тело вниз;
- Выдыхая вернитесь в начальную позицию.
Подробнее узнаете из видео:
На начальном этапе следует производить 8-12 повторений в несколько подходов.
Старайтесь выполнять действия так, чтоб нагрузка была на все пальцы. Обычно большой, указательный и средний пальцы прорабатываются продуктивнее, чем остальные. Повышая планку сложности, попробуйте отжиматься именно на безымянном пальце и мизинце.
4. Сгибание запястий сидя
Нагрузка, развивающая сгибатели рук, отвечает за хваткость, подъем гантелей и штанг в основных тренировках на остальные группы мышц. Сложность выполнения не высокая. Для реализации понадобится стул/ табурет/ кресло/ скамья и гантели комфортного Вам веса. За неимением гантелей можно воспользоваться бутылками, наполненными водой или песком.
Сложность выполнения не высокая. Для реализации понадобится стул/ табурет/ кресло/ скамья и гантели комфортного Вам веса. За неимением гантелей можно воспользоваться бутылками, наполненными водой или песком.
Техника выполнения:
- Сидя на стуле, колени согнуты под прямым углом, спина прямая, руки для балансировки расположите точно на бедрах ног , кисти и запястья выходят за уровень коленей и держат гантели;
- На вдохе согните руки в запястьях, вытягивая их наверх;
- На выдохе возвратите в начальную точку.
Подробнее узнаете из видео:
Проделать необходимо 12-15 повторений в 3 подхода. Для повышения сложности исполнения постепенно повышайте количество повторений и вес утяжеления.
5. Удержание блинов пальцами
Даже если вы тягаете штанги весом больше своего или легко отожметесь на пальцах, есть большая вероятность, что щипковая функция ваших кистей развита слабо . Это легко проверить, попробовав удержать блин от гантели или штанги.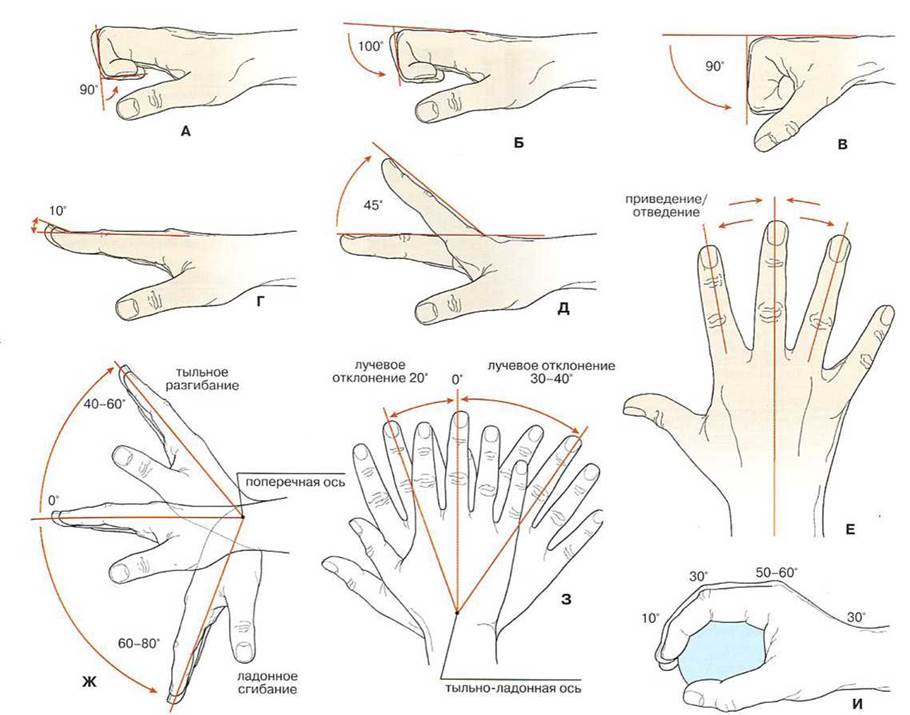 Получилось? В любом случае Вам стоит продолжать работать. Либо над повышением веса, либо над самой способностью удерживать. Сложность исполнения высокая, требуется выносливость и терпение.
Получилось? В любом случае Вам стоит продолжать работать. Либо над повышением веса, либо над самой способностью удерживать. Сложность исполнения высокая, требуется выносливость и терпение.
Техника выполнения:
- Стоя, ноги на ширине плеч, задействованная рука опущена вдоль туловища и держит блин кончиками пальцев;
- На вдохе выпрямите руку перед собой и удерживайте утяжеление, досчитайте до 30;
- Вернитесь в исходную позицию.
Очень просто и незамысловато это движение показано на видео:
Начинать развитие щипковой функции лучше с блина в 5 килограмм и удержания в 30 секунд. Постепенно увеличивать и рабочий вес, и время выдержки.
Обратите внимание! Высшей силой натренированности пальцев является удержание как минимум 20 килограммового утяжеления. Это намного сложнее, чем может показаться на первый взгляд.Заминка
После продуктивного напряжения необходимо тщательное расслабление, дабы избежать . Для этого понадобится выполнить следующие действия:
- Вытяните прямые руки перед собой и натяните кисти внешней стороной пальцами вниз.
 Затем расслабьте правую руку, продолжая удерживать левую. Захватите пальцы напряженной руки другой и приложите усилие, чтобы еще тщательнее растянуть мышцы. Повторите действия на другую сторону.
Затем расслабьте правую руку, продолжая удерживать левую. Захватите пальцы напряженной руки другой и приложите усилие, чтобы еще тщательнее растянуть мышцы. Повторите действия на другую сторону. - Снова вытяните руки вперед. Попытайтесь отвести кисти вбок до того момента, пока не почувствуете напряжения во всех приводящих мускулах.
- Сложите ладони вместе перед грудью. На вдохе направьте пальцы вниз до характерного напряжения или неприятных ощущений.
- Теперь сложите ладони вместе за спиной. На вдохе с усилием давите ладонями друг на друга. Выдохнув, расслабьтесь.
- Заведите одну согнутую руку за спину сверху, другую снизу и попытайтесь сцепить их в замок. По истечению 5-10 секунд наклонитесь вперед, при этом локоть верхней руки должен быть строго параллелен спине. Поменяйте руки местами и воспроизведите предыдущие действия заново.
Проводите тренировку этой области конечностей раз 7-10 дней и со временем любые веса или тяжелые сумки будут с легкостью Вам поддаваться. Регулярность занятий и постепенный прогресс в сложности будет давать планомерные результаты.
Регулярность занятий и постепенный прогресс в сложности будет давать планомерные результаты.
Зачем качать кисти с тем же усердием, что и ноги? Культуристу сильные запястья и пальцы может и не так важны, но для силовых спортсменов или борцов – это обязательное условие. В чем же секрет прокачки мышц кистей?
Существует мнение, что сила хвата зависит от размера бицепса и предплечий. Бицепс абсолютно не влияет на силу ваших кистей, в то время, как большие предплечья свидетельствуют о сильном запястье, кроме того, он также зависит от того, как тренированы предплечья и какие мышцы в них более развиты. Знаете ли вы, как накачать кисти рук специальными тренировками? Ведь всё же многие упражнения на предплечья не всегда задействуют кисти. Кроме того, есть несколько видов силы хвата, каждому из которых соответствует свой метод развития.
Рассмотрим несколько упражнений и тренировок, которые позволят эффективно накачать кисти без сложного и дорогостоящего оборудования. Большую часть инвентаря можно сконструировать самому с минимальными затратами и усилиями. Вы должны помнить об одной вещи: всегда должен присутствовать постоянный прогресс объёма нагрузок, интенсивности или сопротивления. Выполняя эти упражнения, следуйте принципам силового тренинга.
Вы должны помнить об одной вещи: всегда должен присутствовать постоянный прогресс объёма нагрузок, интенсивности или сопротивления. Выполняя эти упражнения, следуйте принципам силового тренинга.
Виды силы хвата кисти
- Сдавливающая сила: Как при сильном рукопожатии.
- Удерживающая сила: Благодаря ей вы можете сдавить предмет и длительное время удерживать. Например, в многоповторной тяге на прямых ногах используется этот тип.
- Щипковая сила: Способность держать предмет между большим пальцем и ладонью. Для этого вида хвата требуется сила большого пальца.
- Сила запястий: Например, при подъеме стула, удерживая его только за передние ножки (ножки перпендикулярны полу) участвует сила запястий. Не смотря на то, что здесь задействована не совсем сила хвата, тем не менее, это обязательная часть сильных предплечий и еще один повод накачать кисти рук.
Тренировка сдавливающей силы
Существуют несколько простых методов развития сдавливающей силы кисти рук. Наиболее экономичный способ – при помощи эспандера. Такое приспособление легко можно приобрести в любом магазине спорттоваров. Эспандеры существуют с разным сопротивлением и просты в обращении. Для того чтобы выполнить упражнение, необходимо просто сжать его ручки.
Тренировка удерживающей силы
Удерживающая и сдавливающая сила кисти тесно связаны. Однако выносливость первой развить сложнее. Использование толстого грифа и рукояток гантелей превосходно развивает оба хвата. Несомненно, широкий гриф усложняет работу, особенно когда вы качаете кисти руки.
Вообще, у широкого грифа несравненно много преимуществ. Толстые грифы в принципе сложнее контролировать. По сравнению с олимпийской штанга с грифом в 5-7 см покажется вам бревном. Представьте, каково делать становую тягу или жим лежа с телеграфным столбом! Именно такое ощущение вы испытаете от толстого грифа. Вы не сможете полностью положиться на стиль, форму, время или технику, во время выполнения жима. Здесь будет необходимым приложить чистое усилие.
Юрий Спасокукоцкий подробно рассказывает о данной технике и предлагает тренировку с толстым грифом на развитие силы запястий, которая позволит накачать мышцы предплечий и пальцев рук.
Кроме того, с толстым грифом вы все время тренируете хват и качаете , при этом вам даже не нужно выполнять дополнительные упражнения.
Тренировка щипковой силы
Даже если у вас сильная сдавливающая сила кисти руки, вы можете обнаружить, что вам трудно удерживать предметы пальцами, так как щипковая сила связана с силой больших пальцев. Работая над другими хватами её достаточно сложно развить, потому что при сжимании нагрузка распределяется между всеми пальцами равномерно. Самый простой способ тренировки щипковой силы кисти – накачать большие пальцы при помощи двух гладких блинов. Сложите их вместе и удерживайте их только кончиками пальцев. Признак настоящей силы – это удержание двух 20-килограмовых блинов. Это намного тяжелее, чем вы можете себе представить. Начните с 5-килограмовых блинов и просто постарайтесь удержать их пальцами как можно дольше.
Стараясь накачать кисти рук, помните о прогрессе. Чтобы добавлять вес постепенно, вы можете надевать блины на деревянную или железную палку, пока не будете готовы воспользоваться более серьёзными весами. Ещё можно держать блин пальцами за отверстие, при этом блины должны быть без ободков. Такой способ работы над щипковой силой подходит для тяжелого сингла или удержания на время. Опять же стремитесь к эталонным 20 килограммам.
Тренировать щипковый хват можно и при помощи самодельного приспособления. Возьмите небольшой деревянный брусок 5 см х 10 см и длиной 10-15 см. Просверлите в центре отверстие и вставьте болт с петлёй, на которую будете подвешивать вес. Доска шире блинов, поэтому с ней работать немного легче. Удерживайте брусок только кончиками пальцев. Чтобы усложнить задачу, попробуйте работать с более узким бруском.
Как накачать запястья рук
Сильные, мощные руки формируют силу запястья. Накачивая кисти, вы можете тренировать предплечья обычными сгибаниями рук в запястьях. Попробуйте работать с более толстым грифом или гантелями. Это выведет упражнение на новый уровень сложности. Для делайте не более 6-8 повторений в подходе.
Эффективным считается вариант сгибания рук в запястьях – с блином, а не грифом или гантелями. Просто положите предплечья на скамью как в обычном сгибании, но теперь вы работаете с блином (ладонями вверх или вниз). Вы держите блин щипковым хватом, так что от этого упражнения получается двойной эффект – вы качаете большие пальцы и кисти. Возьмите 10-килограмовый блин, и вы поймёте как это тяжело. Ещё один способ – сгибание рук с блином стоя. Держать вес можно вертикально (как в упражнении молот), или горизонтально (как при обычном сгибании). Суть в том, чтобы на протяжении всего упражнения держать запястья в одном положении. Выполняйте по 6-8 повторений.
Внимание: при работе в низком диапазоне повторений с тяжёлым весом и толстым грифом возможны боли в запястьях.
Еще один простой метод тренировок запястий, без использования какого-либо необычного оборудования, – просто удерживать гантель за один конец (свободный от блинов) и совершать движения кистью вперёд-назад, вправо-влево. При этом локти не работают. Если вы выполняете упражнение сидя, то можно положить предплечья на колени. В этом случае работайте в среднем и высоком диапазоне повторений.
Важно: во избежание потенциальных травм не рекомендуется делать тяжёлые повторения. Сделайте как минимум 6 повторений.
Сильные кисти очень важны для пауэрлифтеров. Отличные упражнения развивающие силу кисти – это подъемы блина одной рукой, прогулка фермера из силового экстрима — можно взять два тяжелых блина пальцами рук и пройти с ними дистанцию. Остановитесь лишь тогда, когда ваши пальцы разожмутся и блины вывалятся из рук. Попробуйте повисеть на турнике с утяжелением. Становая тяга прямым хватом без лямок тоже заставит развиваться не только мышцы спины и ног, но и предплечья, а главное и кисти.
В дополнение вы можете делать следующую тренировку на предплечья дома.
Тренировка предплечий дома: снижение напряжения на запястья
Другие способы накачать кисти рук
Многие знакомы с упражнением , сделанного из деревянного штыря. Несмотря на все свои преимущества, во время выполнения может возникнуть проблема: дельты и другие вспомогательные мышцы устанут раньше
предплечий. Во избежание этого попробуйте работать с длинной стальной рукояткой.
Прокачку кистей можно сочетать с тренировками на спину. Вставляйте упражнения на кисти после любого упражнения на спину. Если вы хотите проработать спину – используйте резину, и в этом случае вставайте подальше, чтобы нагрузить кисти.
Рекорды в упражнениях на кисти рук
Для многих приверженцев старой школы силовые подвиги представляют собой захватывающее зрелище. Мы вкратце расскажем о некоторых подвигах силы, которые теперь редко можно увидеть.
- Разрывание пополам телефонного справочника
- Разрывание на две части карточной колоды (на четыре части для очень сильных людей)
- Сгибание гвоздей (а это действительно очень сложно)
- Разгибание подковы
Все это можно выполнить, имея накачанные кисти рук с нашими упражнениями.
Самый великий подвиг силы кистей рук:
Герман Георнер прославился на вес мир силой своих рук! Он удержал 327кг в мертвой тяге одной рукой. Это произошло 8 октября 1920 года. Георнер использовал замковый хват, когда большой палец лежит под остальными. Это самый яркий пример подвига подъёма одной рукой в истории.
Такая техника до сих пор используется тяжелоатлетами-профессионалами и просто теми, кто отказывается от кистевых лямок. Если вам нужны сильные кисти рук, не пользуйтесь этими лямками!
Повысить силовые показатели вам поможет прием спортивных добавок — креатина, аргинина, интратреника, аминокислоты bcaa и предтренировочных комплексов. Такое спортивное питание специально разработано для улучшения результатов в спорте и фитнесе для мужчин и женщин. Просто добавьте его в свой рацион и вперед, к покорению новых высот!
Программа добавок для тренировки рук
Базовый сет
Продвинутый
Базовый сет
Базовый сет
Продвинутый
Universal Nutrition | Ultra Whey Pro
1-2 мерные ложки смешивают с 200-250 гр воды или любой другой жидкости.
Universal Nutrition | Daily formula
?По одной таблетке непосредственно перед едой (лучше — перед завтраком).
UN Daily Formula – это высокоэффективный мультивитаминный и минеральный комплекс, который помимо базовых элементов содержит набор специально подобранных ферментов, способствующих быстрому усвоению необходимых питательных веществ.
Universal Nutrition | Amino 2250
?По 2 капсулы до тренировки и после нее.
Universal Nutrition Amino 2250 – это сбалансированный аминокислотный комплекс, который не только улучшает обмен веществ и способствует приросту мышечной массы, но также оказывает положительное воздействие на организм атлета в целом.
Universal Nutrition | Creatine Capsules ?
Второй цикл – это 6 недель по одной чайной ложке в день.
Моногидрат креатина Universal Nutrition Creatine содержит 100% очищенный креатин необходимый для всплеска мышечной энергии и нормализации водного баланса в мышечных тканях.
Weider | Protein 80 Plus ?
Нужно размешать 30 г порошка в 300 мл молока или воды. Жирность молока должна
не превышать 1,5%.
Препарат обеспечивает пиковую аминоконцентрацию уже в первые 60 минут после применения и поддерживает ее на протяжении 5 часов. Поэтому мышцы быстро растут и восстанавливаются, при этом растет сила и выносливость спортсмена. Этот протеиновый коктейль создан как дополнение к питанию с целью увеличения количества белка в дневном рационе.
Состав: казеинат кальция, концентрат сывороточного протеина, изолят молочного протеина, сухой яичный белок, ароматизатор, загуститель: гуаровая камедь; подсластители: ацесульфам К, аспартам; карбонат кальция, антиоксидант: аскорбиновая кислота; витамин В6. Содержит источник фенилаланина. Содержит лактозу. Может содержать незначительное количество глютена и сои.
Энергетическая ценность одной порции (на 300 мл воды): 112 ккал.
Пищевая ценность одной порции (на 300 мл воды): жиры 0,5 г, углеводы 2,3 г, белки 25 г.
Энергетическая ценность одной порции (на 300 мл молока 1,5% жирности): 256 ккал.
Пищевая ценность одной порции (на 300 мл молока 1,5% жирности): жиры 5,3 г, углеводы 17 г, белки 35 г.
Как расширить запястья рук. Как увеличить кисть на руке
В народе существует мнение, что накачать самостоятельно запястья рук нереально. Но не нужно в это верить, ведь имеется множество хороших примеров, когда спортсмены с худыми кистями рук сумели их разработать до огромных размеров. Если внимательно присмотреться к бодибилдерам, то можно заметить, что их кисти рук смотрятся гармонично со всем остальным накачанным телом. При этом стает понятно, что родились они не с такими запястьями, а просто их разработали. Важно понимать, что кисти рук является сложным участком тела, который тяжело изменить. Но существует уйма способов, как увеличить запястье.
Как увеличить запястья?
Часто люди желают укрепить кисти рук и увеличить запястья в таких трех случаях:
- Занятия спортом, во время которых нужно поднимать тяжелый груз. Например, если иметь слабые руки, то невозможно накачать бицепсы и другие группы мышц.
- В постоянном развитии запястий всегда нуждаются любители восточных единоборств и боксеры. Обусловлено это тем, что такая тренировка помогает выполнять сильные удары.
- Природной слабости рук, которая не дает возможность выполнять разные повседневные задачи или любую другую тяжелую работу.
Во время развития запястий нужно уделять внимание небольшой разминке, ведь навредить рукам можно очень легко, даже при использовании небольших весов. Частыми проблемами при выполнении разных упражнений являются микротравмы сухожилий. Они на старость лет очень сильно дадут о себе знать. Чтобы избежать таких микротравм, следует проводить небольшую разминку. Для этого нужно сложить руки «замком», и после этого необходимо выполнять волны с помощью кистей рук. Это упражнение позволяет очень хорошо прогреть запястья. Выполнять его необходимо на протяжении трех минут. Дальше можно переключатся к общим упражнениям. Однако нужно начинать с легких и постепенно переходить к тяжелым манипуляциям. Это даст возможность избежать травм и себя подстраховать.
Важно быть терпеливым, ведь укрепление мышц требует от человека много времени. Выполнив несколько эффективных упражнений, спортсмен не сможет иметь наследующее утро мощные клешни. Важным фактором в получении положительного результата является постоянство тренировок. Не нужно себе устраивать «выходные» дни просто из-за своей лени.
Многие новички в спорте для укрепления предплечья мотают на руки эластичные бинты. Однако это не позволяет получить тот результат от тренировки, на который рассчитываешь. Запястья не будут сильнее, если с помощью таких бинтов поднимать разный груз. Лучше делать упражнения с маленьким весом, чтобы достичь хорошего результата. Важно знать, что изменение в ширине запястий напрямую зависит от конструкции тела. Поэтому не стоит рассчитывать на огромные запястья, если сам человек худой по природе.
Упражнения для запястий
Решая вопрос насчет того, как самостоятельно можно увеличить запястья, нужно понимать, что без тренажеров и спортивных снарядов тут не обойтись. Частым приспособлением сейчас является эспандер. Но не всегда спортсменам удается подобрать для себя такую модель, которая позволяет накачать запястья. Для новичков лучше выбирать эспандер со средней жесткости, а после этого постепенно можно увеличивать нагрузки. Лучше всего приобрести два эспандера – один мягкий для разминок, а второй для выполнения основных манипуляций.
Существует несколько упражнений, как накачать запястья рук:
Растягивания
Растягивание нужно выполнять при всех тренировках, по этой причине его важно включать и в разминку. Если спортсмен от природы имеет плохо развитые запястья, то ему нужно выполнять растяжку перед тренировкой. Начинается растяжка с того, что спортсмену нужно стать на четвереньки и направить в свою сторону пальцы руки. Дальше необходимо постепенно перемешать туловище назад до напряжения в области запястья. Важно в данном случае не переусердствовать. Ещё можно растянуть запястье в позе кобры. Для этого нужно лечь на пол лицом вниз. Руки при этом нужно направить к себе. Такое упражнение является очень эффективным.
Сгибание рук в запястьях.
Это упражнение можно выполнять в домашней обстановке, для увеличения гибкости и силы мышц предплечья. Делая сгибания можно со временем увеличить запястья. С самого начала нужно положить руки ладонями вверх на ногу. Предплечья в этом случае должны лежать целиком на ногах. Также необходимо взять груз в руку и постепенно опускать его вниз. Такие упражнения для запястий занимают 5 секунд, после этого руки можно вернуть в прежнее положение. Выполнить необходимо 2 подхода по 10 раз на каждую руку. Для получения отличных результатов делать его нужно 4 раза в неделю.
Обратная растяжка
Выполняя эту растяжку после тренировки, можно снизить болевые ощущения и риск получить травму. Делать его нужно после любой тренировки. Для этого спортсмену нужно согнуть одну руку в запястье так, чтобы ладонь была с внутренней стороны. Другой рукой нужно немного нажать на первую, чтобы усилить сгибание. Это удерживание должно занимать до 10 секунд. После этого можно переходить на другую руку и повторить все манипуляции.
Сгибание рук на бицепс
Хоть данное упражнение и тренирует бицепсы, но ещё оно укрепляет и увеличивает запястье. При выполнении данного упражнения спортсмену нужно держать кисти и предплечья прямо. Сначала нужно взять штангу снизу, используя при этом небольшой вес. Стоять нужно прямо и держать штангу на уровне бедер. После этого нужно запястьями пытаться подтянуть штангу. Следует выполнять то количество подходов, как и при простой тренировке бицепсов. Данное упражнение нужно делать, используя при этом обратный хват.
Сжимание блинов
Многие не знают, как накачать запястья, поэтому они делают много ошибок и не дают возможности себе получить тот результат, на который рассчитывают. Сжимание блинов часто используют для того, чтобы накачать запястья, укрепить предплечья и улучшить хватку. Поднимать можно не только блины, но и другой тяжелый груз. Упражнение начинается с того, что в руку берется 1-2 блина и держится перпендикулярно полу. Сначала нужно сидеть на корточках, а после этого подняться. После выполнения упражнения одной рукой, можно смело переходить на другую руку. Важно выполнять 3 подхода по 10 раз или любое другое количество раз на свое усмотрение. При отсутствии блинов можно взять толстую книгу.
Тренировки с роликом для запястий
Часто этот снаряд можно заметить у спортсменов в тренажерных залах. При желании можно его сделать самостоятельно. Такой ролик представляет собой короткий гриф с веревкой, к которой прикреплен груз. Спортсмен должен двумя руками взять гриф ладонями вниз и покрутить его вперед и назад, как при езде на мотоцикле. Делать нужно 3 подхода по 10 раз.
Отжимание на кулаках
С помощью выполнения такого упражнения можно не только напрягать запястья, но и укрепить предплечья. Спортсмену важно держать руки предплечья прямо. Новичкам лучше делать 3 подхода по 10 раз.
Упражнение для запястья после перелома
Самые эффективные упражнения после перелома запястья делаются с помощью скручивания. Меняя направления движения, спортсмен может легко задействовать несколько групп мышц. Выполнять его можно даже в домашней обстановке в качестве комплекса восстановительных упражнений после полученных травм. Спортсмену необходимо взять в руки гантели или любой другой тяжелый груз. После этого необходимо постепенно отводить гантели от себя и снова возвращать в начальное положение. Делать нужно по два подхода 10 раз. В неделю необходимо тренироваться 4 раза.
Если человек желает накачать запястья, важно регулярно выполнять все упражнения для этого и не забывать о разминке и растяжке. Не стоит ждать результата сразу после первой тренировки, ведь его можно заметить не раньше, чем через полгода регулярных занятий.
Видеоурок Как укрепить запястье
Вконтакте
Как укрепить кисти рук – вопрос очень интересный и важный для каждого мужчины. Ведь силу хвата он демонстрирует не только при выполнении спортивных задач, но и каждый день, когда здоровается с коллегами, друзьями или знакомыми.
Из чего складывается сильная кисть
Сила нашего хвата формируется за счет суммарной деятельности мышц кисти и предплечья. Если вы сожмете что-нибудь в своей руке, то увидите, какие мышцы в это время напрягаются.
Возьмите в руку стакан и попробуйте его слегка сжать – обратите внимание, что напрягается не только кисть, но и мышцы от запястья до локтя – предплечья.
Это означает, что для развития наших кистей, для их укрепления, нужно целенаправленно делать упражнения на все эти мышцы. Одним только сжиманием кольцевого эспандера здесь не обойдешься.
И чем более комплексным будет подход к решению этого вопроса, тем лучший результат вы получите.
Представим, что у вас на носу соревнования по хвату. Будем тренироваться!
Упражнения для развития кистей
Не переживайте насчет того, как накачать кисти рук в домашних условиях – именно дома этим вполне удобно заниматься. Упражнения для рук и кистей не требуют специальных тренажеров. Если вы посещаете тренажерный зал – прекрасно, но без него вполне можно обойтись в данной ситуации.
Сжимание и разжимание ладони
Итак, давайте узнаем, как накачать кисти рук.
Самое первое и простое упражнение, которое выполняется, в том числе, в качестве реабилитации после серьезных травм, связанных с разрывом мышц и нервов, это обычное сжимание руки в кулак.
Делается оно так:
- В любом положении (стоя, сидя, лежа) сожмите кулаки как можно сильнее. Держите напряжение 5-7 секунд.
- Разожмите ладонь, стараясь распрямить пальцы как можно сильнее.
Вы не поверите, но это упражнение некоторым дается с трудом. После сложных операций человек заново учится двигать пальцами. Именно с таких упражнений и начинается реабилитация.
Если руки у вас вполне здоровы и травм вы не получали – работайте с кистевым эспандером. На первом этапе можно использовать резиновый кольцевой, а далее переходить на пружинный металлический.
Как только у вас получится выполнить 50 сжатий выбранного кистевого эспандера – переходите на более жесткий. Нагрузка должна постоянно увеличиваться.
Различные виды эспандеров позволяют выполнять точечные упражнения для кистей рук.
Выбирайте эспандер по душе – есть круглые-кольцевые, V-образные, со смещенным центром тяжести, различные мячики, с динамометром. Последний вариант представляет интерес, так как вы сможете следить за ростом силы вашего хвата.
Это самый простой вариант, позволяющий качать руки в домашних условиях.
Турник
Вы не думали, что хват качается на турнике? Почему тогда с каждым разом на нем висеть все легче. Помните, когда вы впервые пришли на турник, сколько вы смогли там провисеть, сложно ли это было сделать? Да. А теперь вы просто хватаетесь за перекладину и висите.
Чтобы накачать запястья рук нужно систематически висеть на турнике по 60–90 секунд. Это полезно и для позвоночника – он растягивается, за счет чего уменьшается сдавливающее действие на корешки спинного мозга. Попробуйте висеть так через день или каждый день.
Кстати, если вы повесите на турник полотенце, схватитесь за него обеими руками и будете тренировать вис в таком положении, вы сможете накачать кисть еще лучше. Эта техника используется борцами, так как для них хват очень важен.
Становая тяга и другие упражнения
У тех, кто ходит в тренажерный зал и занимается без атлетических перчаток, на руках появляются мозоли. Неспроста это все происходит – кисти рук получают мощную нагрузку. Самую пиковую нагрузку руки получают от таких упражнений, как шраги и становая тяга. Особенно последнее упражнение, когда оно делается с приличными весами, существенно укрепляет хват.
Чтобы хват укреплялся максимально эффективно, не берите гриф разным хватом, когда руки повернуты в разные стороны. Это заметно снижает нагрузку на пальцы и ладонь.
Перечень упражнений для тренировки может выглядеть, например, так:
- Вис на турнике.
- Эспандер.
Можете поменять любой элемент на тот, что вам больше по душе.
Теперь вы знаете, как накачать запястья, используя простые и понятные упражнения. Тренируйтесь, достигайте успехов, делитесь своими результатами!
Данное упражнение рассказывает нам как накачать запястье и внутреннюю часть предплечья. Упражнение является формирующим. Увеличивает объем и силу внутренней части предплечья.
Техника выполнения
- Возьмите в руки гантели, и станьте перед скамьей на колени. Предплечья расположите поперек скамьи, чтобы ладони рук смотрели вверх. Выдвиньте запястья за край скамьи (когда будете их разгибать, гантели не должны касаться скамьи). Слегка отодвиньтесь от скамьи, так, чтобы ваши руки были почти прямыми. Торс и предплечья на протяжении выполнения упражнения должны быть неподвижными. Гантели не нужно крепко сжимать в руке, лучше сделайте хват чуть слабее, чтобы гантели, как бы, «скатывались» пальцам.
- Полностью распрямите запястья, а затем постепенно опускайте гантели вниз.
- Старайтесь как можно выше поднять гантели, но выполняйте движения плавно, при этом напрягите мышцы предплечья. Ни в коем случае не отрывайте от скамьи локти и предплечья.
- ? Кисти должны быть расположены на 60 градусов выше горизонтали в верхней точке упражнения. Достигнув верхней точке, вы можете полностью разогнуть запястья, и плавно опустить гантели.
- Если вы используете для упражнения тяжелые гантели, помните, что обязательно нужно задержать дыхание при подъеме. Делайте выдох, когда гантели уже опущены.
- В исходной позиции ваши руки обязательно должны быть прямыми. Чтобы добиться максимального сокращения мышц, необходимо, чтобы их связки были предельно натянуты. А когда вы разгибаете локтевой сустав, все связки мышцы-сгибателя натягиваются. Вот так мы и обеспечиваем максимальный эффект упражнения.
- Категорически запрещается отрывать локти и предплечья от скамьи. Если это все же происходит, то большая часть нагрузки переходит на бицепс, вместо того, чтобы обеспечить напряжение мышц предплечья.
- Чтобы увеличить амплитуду движения нам понадобиться слегка, расслабить пальцы, и держать гантели своеобразным – свободным хватом. Когда вы крепко сжимаете гантели, вы утрачиваете возможность полностью разгибать запястья.
- правильно? Во время опускания гантелей, вы сможете заметить, что ваши запястья могут немного разворачиваться наружу, при этом мизинцы расходятся. Не считайте, что это как-то травмирует ваши запястья, наоборот, это позволяет им разгибаться намного сильнее. Кроме того, когда вы пытаетесь сохранить запястье в неподвижном состоянии, вы рискуете его травмировать. Поэтому лучше выполнять сгибания в запястьях с гантелями (и безопаснее, и эффективнее), а не со штангой, которая не позволяет запястьям разворачиваться наружу.
Применение
Предназначено: Всем от новичков до профессионалов.
Когда: В начале тренировки выполните на мышцы бицепса обратным хватом или «молоток», а затем приступайте к сгибаниям в запястьях (после отработки всех упражнений на мышцы бицепса).
Сколько: 2-4 сета по 14-16 повторений
Спорт инструктаж: Сгибания рук в запястьях сосредотачивают всю нагрузку на мышцах внутренней части предплечья. Эта часть определяет объем предплечья (это особенно заметно, когда вы поднимаете руки или разворачиваете ладони наружу).
Обычно это упражнение используют для устранения дисбаланса в росте мышц предплечья и бицепса, ведь когда предплечья маленькие, то даже красивые объемные трицепсы и бицепсы не украсят ваши руки.
Сгибания рук в запястьях – отличное упражнение, с помощью которого вы сможете добиться успеха в волейболе, теннисе, борьбе и баскетболе, благодаря приобретенному крепкому хвату.
Видео — Как накачать запястья?
В этой статье мы расскажем вам о сочетаниях клавиш Фотошопа, которые экономят большое количество времени и делают работу в этом графическом редакторе более приятной. Конечно, мы могли бы упомянуть все горячие клавиши, но зачем изобретать велосипед? Вот список из 10 самых популярных и наиболее часто используемых комбинаций клавиш. Надеемся не только новички, но и опытные дизайнеры найдут для себя здесь что-то полезное.
1. Увеличение при помощи прокрутки
Конечно, вы можете использовать инструмент зум на панели инструментов, но есть более удобный способ. Просто удерживайте клавишу Alt прокручивайте колёсико мышь вверх, чтобы увеличить текущий документ или вниз — чтобы уменьшить.
2. Индивидуальные масштабирования шрифтов
Если вы хотите изменить размер шрифта для конкретного слова или фразы в тексте, просто выделите текст и удерживайте Ctrl + Shift, используя при этом > или , одно нажатие на эти клавиши изменяет размер шриффта на 2px.
3. Масштаб 100%
Работая над проектом, приходится часто изменять размер документа в Фотошопе. Самый быстрый способ, чтобы получить масштаб изображения 100% -это просто дважды кликнуть по инструменту масштабирования или ударить его битой, если вы фигурка:-) .
Большинство дизайнеров любит использовать различные кисти, поэтому нужно знать самый удобный способ изменения их размера. Используйте клавишу { для увеличения размера кисти и клавишу } -для уменьшения при активном инструменте кисть.
5. Прозрачность слоя
Самый быстрый способ увеличения и уменьшения значения прозрачности слоя — это просто ввести цифровое значение на клавиатуре при активном выделенном слое.
6. Перемещаем объекты
Перемещение объектов в Photoshop-это не ракетостроение. У вас есть мышь и клавиша SHIFT + мышь, чтобы быстро перемещать объекты. При помощи одного нажатия на стрелки на клавиатуре можно перемещать объекты на 1px, а если нажать и удерживать SHIFT, используя при этом клавиши со стрелками, можно переместить объект на 10 пикселей.
7. Дублируем слой
Копирование слоя в Photoshop является очень распостранённой задачей. Вместо того, чтобы кликать мышью по слою и выбирать «дублировать слой», просто нажмите Ctrl + J и вы сэкономите время. Обязательно убедитесь, что нужный слой активирован.
8. Отменить действия
Пожалуй, самое популярное сочетание клавиш. Если Вы сделали ошибку и хотите вернуться на шаг назад, просто нажмите Ctrl + Alt + Z , чтобы отменить предыдущие действия (на панели History ).
9. Скрыть / Показать окна и панель инструментов
Если вы хотите расслабиться и сосредоточиться на задаче, просто нажмите кнопку Tab . Это позволит скрыть окна и панель инструментов в Photoshop и дать вам возможность насладиться видом вашего текущего проекта. Нажмите Tab еще раз, и всё вернётся на свои места.
10. Показать все горячие клавиши
Есть много документов в сети в формате PDF, которые описывают горячие клавиши, но не забывайте, что вы можете посмотреть их значения прямо в Фотошопе или даже создать свои собственные, просто нажмите Ctrl + Alt + Shift + K .
Послесловие
Комментарии
- SwaEgo
15 марта 2012 в 16:50Я увеличиваю/уменьшаю размер кисти более удобным для меня способом: Alt+ПКМ+движение мыши влево или вправо (уменьшить/увеличить соответственно)
- pupkin
15 марта 2012 в 17:03 - Олег
15 марта 2012 в 18:58Зумировать, можно еще проще без удержания клавши ALT. Для этого нужно в настройках поставить галочку « зумирование колесом мыши»
- ANDrey
16 марта 2012 в 7:28А я вот вообще зумирую Ctrl + или Ctrl —
- YANNIS230
16 марта 2012 в 13:09 - Elena
16 марта 2012 в 13:29Всегда пожалуйста, всем спасибо за полезные советы =)
- pop
19 марта 2012 в 1:18а че ж про space (пробел) забыли? Очень удобно по документу перемещаться
- fontan
20 марта 2012 в 19:44№6 Ctrl надо держать и уж потом стрелки и Shift!
- fr03en
26 марта 2012 в 18:50Space + Ctrl + выделенная область = увеличение конкретной области! Очень удобно!
- Дмитрий
23 апреля 2013 в 13:56Подскажите пожалуйста. Очень часто работаю в фотошопе, для ускорения работы, пользовался alt+колесико мышки для масштабирования. Потом переустановил Винду, поставил тот же Фотошоп, о масштабирование с помощью alt+колесико стало увеличивать совсем чуть-чуть, немного приблизит и по вертикали картинку двигает. а масштабирует с помощью ctrl+alt+колесико. Но это крайне не удобно. Подскажите как вернуть alt+колесико.
Упражнения на проработку мускулатуры рук направлены на укрепление предплечий, кистей рук и запястья, являются обязательным элементом программы тренировок бодибилдера. Они должны быть неотъемлемой составляющей разминки, а также заканчивать занятие в спортивном или домашнем тренажерном зале.
Многие атлеты, интенсивно прорабатывая трицепсы и бицепсы, не уделяют должного внимания запястья и предплечьями. Оставаясь неразвитыми, они не дают спортсмену реализовать полностью весь потенциал. Благодаря предплечьям и запястьям, осуществляются максимально эффективные упражнения на дельтовидные мышцы, бицепс, трицепс, спину, грудную клетку. Они обязательно должны укрепляться, стать частью каждого тренинга.
Жалобы относительно слабых и тонких рук, прежде всего, связаны с отсутствием должного внимания к этой части верхнего тела. Это, кстати, касается и ног. Если они не прорабатываются, остаются слаборазвитыми. Изменить положение позволяет постоянная работа над руками. Выполнять упражнения на запястья необходимо регулярно, и тогда даже слабые и неразвитые запястья с предплечьями укрепляться
Основные упражнения на укрепление запястий и предплечий
Существует семь эффективных достаточно простых в исполнении упражнений, позволяющих забыть о том, что такое слабые руки. Делать этот комплекс рекомендуется трижды в неделю. Главное, чтобы он выполнялся на регулярной основе.
«Разминочные»
Нижеследующие упражнения позволяют подготовиться к более интенсивным и тяжелым. Разогреют и подготовят запястья к дальнейшей более сложной работе.
- Сожмите пальцы на обеих руках в кулаки. Зафиксируйте это положение на полминуты, разожмите ладони. Повторяйте сгибания и разгибания дважды в минуту.
- Согните руки в запястьях на 30 секунд, а затем разогните. Нельзя сгибать локти. Они должны оставаться все время прямыми.
- Вытяните перед собой руки и тяните запястье вперед, поднимите ладони вверх, удерживайте положение 30 секунд, вернитесь в исходное. Повторите не менее 4 раз, то есть в общей сложности 2 минуты.
«Интенсивные»
Как только руки разогрелись, приступают к оставшимся четырем упражнениям:
- Сгибание рук. Примите положение сидя, выпрямите спину. Возьмите нетяжелую гантель, расположите руку на верхней части ноги, чтобы она лежала на бедре. Поднимайте, а затем опускайте зажатый утяжелитель. Выполните 3 захода по 20 повторов каждый. Упражнение отлично развивает плечелучевую мускулатуру.
- Сгибание запястья. Выполняется из аналогичного предыдущему положения. Руку для поддержания баланса располагают ровно на бедре. Запястье с гантелью поднимают и опускают. Сделайте не менее 3 подходов с 20 повторами в каждом.
- Обратные (реверсные) сгибания запястья. Сядьте, взяв гантель в руку, запястье распрямите, а затем согните. Следите за тем, чтобы ладонь была обращена вниз, а локти не отрывались от бедер. Выполните 3 захода по 20 сгибаний.
- Сгибание пальцев. Несложное, но отлично развивающее мускулатуру рук и пальцы упражнение. Возьмите гантель, а руку положите на бедро так, чтобы тыльная сторона была направлена вверх. Одновременно с поднятием гантели сжимайте, а с опусканием расслабляйте пальцы. Вес утяжелителя выбирайте максимально комфортный и легкий для поднятия.
Заключение
Эти семь основных упражнений позволяют укреплять и развивать мускулатуру рук от плеч и до кончиков пальцев. Регулярное выполнение такой тренировки повышает ловкость рук, имеющую решающее значение для занятий в тренажерном зале и во время выступления атлетов на соревнованиях.
Как увеличить объем запястий. Упражнения что бы накачать запястья и кисти рук
В народе существует мнение, что накачать самостоятельно запястья рук нереально. Но не нужно в это верить, ведь имеется множество хороших примеров, когда спортсмены с худыми кистями рук сумели их разработать до огромных размеров. Если внимательно присмотреться к бодибилдерам, то можно заметить, что их кисти рук смотрятся гармонично со всем остальным накачанным телом. При этом стает понятно, что родились они не с такими запястьями, а просто их разработали. Важно понимать, что кисти рук является сложным участком тела, который тяжело изменить. Но существует уйма способов, как увеличить запястье.
Как увеличить запястья?
Часто люди желают укрепить кисти рук и увеличить запястья в таких трех случаях:
- Занятия спортом, во время которых нужно поднимать тяжелый груз. Например, если иметь слабые руки, то невозможно накачать бицепсы и другие группы мышц.
- В постоянном развитии запястий всегда нуждаются любители восточных единоборств и боксеры. Обусловлено это тем, что такая тренировка помогает выполнять сильные удары.
- Природной слабости рук, которая не дает возможность выполнять разные повседневные задачи или любую другую тяжелую работу.
Во время развития запястий нужно уделять внимание небольшой разминке, ведь навредить рукам можно очень легко, даже при использовании небольших весов. Частыми проблемами при выполнении разных упражнений являются микротравмы сухожилий. Они на старость лет очень сильно дадут о себе знать. Чтобы избежать таких микротравм, следует проводить небольшую разминку. Для этого нужно сложить руки «замком», и после этого необходимо выполнять волны с помощью кистей рук. Это упражнение позволяет очень хорошо прогреть запястья. Выполнять его необходимо на протяжении трех минут. Дальше можно переключатся к общим упражнениям. Однако нужно начинать с легких и постепенно переходить к тяжелым манипуляциям. Это даст возможность избежать травм и себя подстраховать.
Важно быть терпеливым, ведь укрепление мышц требует от человека много времени. Выполнив несколько эффективных упражнений, спортсмен не сможет иметь наследующее утро мощные клешни. Важным фактором в получении положительного результата является постоянство тренировок. Не нужно себе устраивать «выходные» дни просто из-за своей лени.
Многие новички в спорте для укрепления предплечья мотают на руки эластичные бинты. Однако это не позволяет получить тот результат от тренировки, на который рассчитываешь. Запястья не будут сильнее, если с помощью таких бинтов поднимать разный груз. Лучше делать упражнения с маленьким весом, чтобы достичь хорошего результата. Важно знать, что изменение в ширине запястий напрямую зависит от конструкции тела. Поэтому не стоит рассчитывать на огромные запястья, если сам человек худой по природе.
Упражнения для запястий
Решая вопрос насчет того, как самостоятельно можно увеличить запястья, нужно понимать, что без тренажеров и спортивных снарядов тут не обойтись. Частым приспособлением сейчас является эспандер. Но не всегда спортсменам удается подобрать для себя такую модель, которая позволяет накачать запястья. Для новичков лучше выбирать эспандер со средней жесткости, а после этого постепенно можно увеличивать нагрузки. Лучше всего приобрести два эспандера – один мягкий для разминок, а второй для выполнения основных манипуляций.
Существует несколько упражнений, как накачать запястья рук:
Растягивания
Растягивание нужно выполнять при всех тренировках, по этой причине его важно включать и в разминку. Если спортсмен от природы имеет плохо развитые запястья, то ему нужно выполнять растяжку перед тренировкой. Начинается растяжка с того, что спортсмену нужно стать на четвереньки и направить в свою сторону пальцы руки. Дальше необходимо постепенно перемешать туловище назад до напряжения в области запястья. Важно в данном случае не переусердствовать. Ещё можно растянуть запястье в позе кобры. Для этого нужно лечь на пол лицом вниз. Руки при этом нужно направить к себе. Такое упражнение является очень эффективным.
Сгибание рук в запястьях.
Это упражнение можно выполнять в домашней обстановке, для увеличения гибкости и силы мышц предплечья. Делая сгибания можно со временем увеличить запястья. С самого начала нужно положить руки ладонями вверх на ногу. Предплечья в этом случае должны лежать целиком на ногах. Также необходимо взять груз в руку и постепенно опускать его вниз. Такие упражнения для запястий занимают 5 секунд, после этого руки можно вернуть в прежнее положение. Выполнить необходимо 2 подхода по 10 раз на каждую руку. Для получения отличных результатов делать его нужно 4 раза в неделю.
Обратная растяжка
Выполняя эту растяжку после тренировки, можно снизить болевые ощущения и риск получить травму. Делать его нужно после любой тренировки. Для этого спортсмену нужно согнуть одну руку в запястье так, чтобы ладонь была с внутренней стороны. Другой рукой нужно немного нажать на первую, чтобы усилить сгибание. Это удерживание должно занимать до 10 секунд. После этого можно переходить на другую руку и повторить все манипуляции.
Сгибание рук на бицепс
Хоть данное упражнение и тренирует бицепсы, но ещё оно укрепляет и увеличивает запястье. При выполнении данного упражнения спортсмену нужно держать кисти и предплечья прямо. Сначала нужно взять штангу снизу, используя при этом небольшой вес. Стоять нужно прямо и держать штангу на уровне бедер. После этого нужно запястьями пытаться подтянуть штангу. Следует выполнять то количество подходов, как и при простой тренировке бицепсов. Данное упражнение нужно делать, используя при этом обратный хват.
Сжимание блинов
Многие не знают, как накачать запястья, поэтому они делают много ошибок и не дают возможности себе получить тот результат, на который рассчитывают. Сжимание блинов часто используют для того, чтобы накачать запястья, укрепить предплечья и улучшить хватку. Поднимать можно не только блины, но и другой тяжелый груз. Упражнение начинается с того, что в руку берется 1-2 блина и держится перпендикулярно полу. Сначала нужно сидеть на корточках, а после этого подняться. После выполнения упражнения одной рукой, можно смело переходить на другую руку. Важно выполнять 3 подхода по 10 раз или любое другое количество раз на свое усмотрение. При отсутствии блинов можно взять толстую книгу.
Тренировки с роликом для запястий
Часто этот снаряд можно заметить у спортсменов в тренажерных залах. При желании можно его сделать самостоятельно. Такой ролик представляет собой короткий гриф с веревкой, к которой прикреплен груз. Спортсмен должен двумя руками взять гриф ладонями вниз и покрутить его вперед и назад, как при езде на мотоцикле. Делать нужно 3 подхода по 10 раз.
Отжимание на кулаках
С помощью выполнения такого упражнения можно не только напрягать запястья, но и укрепить предплечья. Спортсмену важно держать руки предплечья прямо. Новичкам лучше делать 3 подхода по 10 раз.
Упражнение для запястья после перелома
Самые эффективные упражнения после перелома запястья делаются с помощью скручивания. Меняя направления движения, спортсмен может легко задействовать несколько групп мышц. Выполнять его можно даже в домашней обстановке в качестве комплекса восстановительных упражнений после полученных травм. Спортсмену необходимо взять в руки гантели или любой другой тяжелый груз. После этого необходимо постепенно отводить гантели от себя и снова возвращать в начальное положение. Делать нужно по два подхода 10 раз. В неделю необходимо тренироваться 4 раза.
Если человек желает накачать запястья, важно регулярно выполнять все упражнения для этого и не забывать о разминке и растяжке. Не стоит ждать результата сразу после первой тренировки, ведь его можно заметить не раньше, чем через полгода регулярных занятий.
Видеоурок Как укрепить запястье
Вконтакте
Есть специальные упражнения позволяющие увеличить толщину ваших запястий и толщину предплечий. У меня от природы очень тонкие руки и кости, поэтому я знаком с этой проблемой не понаслышке. Очень помогли упражнения, используемые в армрестлинге, потому что там запястье является ключевым моментом.
Вообще многие думают, что участок руки от локтя до кисти – это … в общем не знают как назвать и часто называют запястьем. На самом деле эта часть руки называется предплечьем, а от локтя и выше плечом. Изучите школьный курс физики и вы поймете почему именно так.
Поэтому мы с вами поговорим как накачать ваши предплечья, сделать ваши кисти сильными, а запястья толстыми.
Упражнения что бы накачать запястья и кисти рук
Толщину самой кости увеличить не так-то просто. Тут очень сильно сказывается генетика. Но даже если у вас тонкие кости, то через несколько лет толщина кости в районе лучезапястного сустава обязательно станет больше, потому что в толщину кости растут всю жизнь.
Особенно хорошо на росте толщины сказывается силовой тренинг. Конечно, кости внутри похожи на губку и сначала они утолщаются по большей части извнутри, но внешняя толщина тоже вырастит.
Гораздо быстрее вырастить мышечную массу предплечья. И даже если у вас тонкие кости, как у девчонки, то при массивных предплечьях ваши запястья будут выглядеть великолепно!
Нужно выполнять следующие упражнения:
- Сгибания кистей со штангой (ладони вверх)
- Обратные сгибания кистей (ладони вниз)
- Сгибания на верхнем блоке с толстой ручкой
- Любая работа на хват
- Сгибания рук со штангой на стоя (большой вес)
При работе на работает (). Она располагается почти полностью на предплечье, поэтому придает завершению форму рукам и добавляет массивности вашим кистям и запястьям.
Как укрепить кисть
Вам нужно развивать силу пальцев рук. Они должны быть жесткими как «камень». Для этого можете отжиматься на пальцах, делать стойки на пальцах в упоре лежа. В некоторых тренажёрных залах и секциях армреслинга есть специальные тренажеры для того что бы накачать пальцы и кисть.
Даже обычная становая тяга с большим весом, когда штанга просто вываливается из ваших рук отлично помогает укрепить ваши пальцы, развить силу хвата и накачать ваши предплечья.
Я лично никогда не делал становую тягу одним или тремя пальцами, но слышал, что это тоже отлично помогает, правда нужно иметь соответствующую подготовку, что бы не порвать сухожилия. Можно так же делать висы или подтягивания на одном, двух или трех пальцах. Для этого вам придется купить или сшить специальный ремень.
Что бы накачать запястья рук, кисть и предплечья вам ужно делать сгибания с большими весами. Армрестлеры делают сгибания со штангой весом 100кг и это вполне обычный показатель. Поднимать на одной рукой 40кг для них норма. Поэтому и руки у них огромные, и предплечья сильные и массивные. В этом плане стоит брать пример именно с них. Только тренировки не стоит делать настолько длинными. Возьмите упражнения от борьбы на руках, но применяйте их в бодибилдерсокм стиле, тогда мышцы будут расти быстро, а заметные результаты будут уже в первый месяц!
Мощные рельефные бицепсы и трицепсы, развитые дельтоиды и широкие предплечья — это восхищение со стороны противоположного пола и уважение других атлетов. Наверное, не существует такого бодибилдера и культуриста, который бы не мечтал накачать огромные руки. Объем руки 40–45–47 см, а может, и больше — вот цель качков всех времен. Многие атлеты, имея огромную силу в руках, не отличаются внушительными размерами этой области, и ломают голову над тем, как добиться желаемых результатов в приросте мышц.
Когда говорят о громадных размерах рук, зачастую обсуждается только бицепс. Однако в руке объемом 40 см на бицепс отводится меньше 30 % от всей массы руки. Остальные 70 % занимает трицепс, поэтому об этой группе мышечных волокон также не стоит забывать.
Как накачать бицепс 40 см?
Первое и самое главное правило — руки будут расти только от тяжелых тренировок с железом. Других вариантов набрать мышечную массу (не жир!) нет. Тем не менее, хвататься со старта за большие веса нельзя.
Фатальная ошибка новичков-натуралов — использование чрезмерно тяжелых снарядов. В погоне за большими весами спортсмены всегда допускают много ошибок в технике. Выполнение упражнений с непосильными отягощениями приводит к постоянным читингам и «включением» в работу мышц спины, груди, ног. Это никак не повлияет на гипертрофию рук, а вот к неприятным последствиям в виде судорог, растяжений, вывихов и переломов запросто приведет. Для упражнений необходимо выбирать такой вес, который позволит плавно и четко, без нарушения техники, выполнять подходы. Именно так будет чувствоваться максимальное напряжение в прорабатываемых мышцах.
Мускулистые объемные руки формируются шаг за шагом. Порой на это уходят годы. Если новичок пришел в качалку с тоненькими «спичками» в 25 см, то к объему рук в 40 см за год или еще меньший срок он никак не придет в натуралку.
Стоит отметить и тот факт, что тренировка каждого спортсмена индивидуальна. Не существует шаблонной программы, которая бы работала для всех. Слепое копирование тренировочных сплитов «профи» еще никому большого успеха не принесло. Лучший тренер любого атлета — он сам. Чувствуя свои мышцы, спортсмены путем проб и ошибок определяют, какие упражнения на них работают, а какие не приносят большой пользы.
Упражнения для увеличения объема рук
Чтобы сделать руки в объеме 40 см, необходимо постепенно, но регулярно увеличивать рабочие веса. Поэтому основной тренировочный план для мышц верхних конечностей будет неизменным много лет.
Основными упражнениями на бицепс являются сгибания рук со штангой стоя и молотковые сгибания рук с гантелями. Их необходимо регулярно практиковать с постоянным добавлением тренировочного веса. «Добивать» мышцы в конце тренировки можно каждый раз новыми изолирующими упражнениями: сгибанием рук на скамье Скотта, концентрированными подъемами гантелей, сгибанием рук на нижнем блоке (гнутая или канатная рукоять), попеременным сгибанием рук с гантелями.
Жим штанги лежа узким хватом и отжимания на брусьях — база для трицепса. Это те упражнения, которые должны неизменно входить в каждую тренировку рук. С концовкой тренировки можно экспериментировать, как и при работе на бицепс, добавляя самые разную изоляцию: разгибание рук с гантелями стоя в наклоне, разгибание у вертикального блока или разгибание рук над головой.
Тренинг бицепса и трицепса необходимо объединять в одну тренировку методами чередований. Мышцы рук состоят из различных типов волокон. Одни с них откликаются на пампинг, другие — на силовую работу. Периодизация упражнений на отдельные пучки мышц позволит добиться максимальной гипертрофии. Такие подходы наиболее эффективно повысят выносливость, усовершенствуют мускулатуру и позволят сделать руки в объеме 40 см. Их суть следующая (3 варианта):
- Сначала выполняется упражнения в несколько подходов на трицепс, затем упражнение на бицепс. И так по кругу: снова работа над трицепсом, после чего возврат к бицепсу.
- Спортсмен выполняет подход на трицепс, затем отдыхает, сколько ему нужно, и после этого выполняет подход на бицепс.
- Суперсет: один подход из двух упражнений (на бицепс и на трицепс), который выполняется последовательно без паузы на отдых или с очень коротким перерывом в 15–20 секунд.
В конце тренировочного процесса, после тяжелых весовых упражнений на руки рекомендуется выполнять небольшую растяжку. Она не допустит потери подвижности и застоя в росте. Хорошая качественная растяжка расслабит, успокоит и ускорит прирост мышечной массы.
Питание для набора мышечной массы
Как бы усердно спортсмен не занимался, как бы строго не соблюдал все правила по набору мышечной массы, «разогнать» руку до 40 см маловероятно и практически невозможно без правильно составленного рациона питания.
Организм должен получать достаточное количество белков, жиров и углеводов для роста мышц. В точности, как и с тренировками, в питании не существует единого шаблона. Для каждого он будет свой, в зависимости от поставленных целей, особенностей организма и вкусовых предпочтений.
Сухим, жилистым атлетам, которым не хватает самую малость для достижения успеха в объеме рук, необходимо сделать уклон на углеводную пищу для компенсации потери энергетических затрат. Спортсменам, склонным к полноте, стоит, напротив, есть больше диетического мяса, рыбы и яиц, чтобы нарастить мышечные клетки рук до объема 40 см белком. А вот схема употребления пищи должна быть одинаково дробной для всех: не меньше 6 приемов еды в день небольшими порциями.
Видео о том, как накачать объемные руки:
Как создать объемные и рельефные мышцы рук, не увеличивая продолжительность тренировок? Уделите 30 минут усердным занятиям и пожинайте урожай в виде мощных и красивых рук!
Меня всегда привлекала сила, которую можно применить на практике. А еще я люблю работать с людьми и объяснять им, что тяжелый мышечный труд зачастую приносит больше радости, чем эстетическое наслаждение атлетичным отражением в зеркале. Однако я часто сталкиваюсь с проблемой, которую описал еще Боб Хоффман. В те далекие времена когда бодибилдинг еще не сформировался как самостоятельный вид спорта, его подопечные тяжелоатлеты олимпийцы, уже были помешаны на размере и форме своих рук. И вместо того, чтобы бороться с маниакальной одержимостью бицепсами и трицепсами, я решил направить эту энергию в благое русло.
Благодаря различной длине и наличию нескольких точек начала и прикрепления бицепса и трицепса, вы можете акцентировано прокачать каждую головку этих мышц за счет варьирования положения рук и вращения кистей в лучезапястных суставах.
А поскольку ваши руки активно вовлечены в работу, выполняемую верхней частью тела, вам нужно лишь немного подкорректировать свои действия, и бесформенные груды мышц превратятся в рельефные отбойные молотки!
Получасовая силовая тренировка для рук
С помощью этого комплекса вы узнаете, как использовать различные приемы и хитрости для создания мощных и равномерно развитых рук. Будем выполнять три пары упражнений, формируя суперсеты из подходов на бицепсы и трицепсы.
Начнем с тяжелой работы с большими весами, а затем плавно перейдем к многоповторному тренингу для форсирования максимальной гипертрофии. Тренировка не отнимет у вас много времени, но даст мощнейший импульс для роста объема и формирования рельефа бицепсов и трицепсов.
Отжимания на брусьях
Программа тренировок
Суперсет 1:
Для меня, нет лучшего упражнения для создания массивных и сильных трицепсов, чем JM-жим. Это движение часто используется пауэрлифтерами, чтобы превратить желеобразное подобие мышц в железобетонные экстензоры, которым позавидовал бы сам Оптимус Прайм. Сделайте пять повторений и сразу же переходите к подтягиваниям. Затем, отдохнув как следует, добавьте вес и повторите суперсет. Продолжайте увеличивать вес в каждом подходе, чтобы ваш финальный сет превратился в сущий ад.
Это, прежде всего, упражнение для спины, но электромиография показывает, что обратный хват создает серьезную нагрузку на бицепс, которая ложится, главным образом, на короткую головку. Можете использовать лямки для поддержки или, наоборот, наденьте спортивный пояс и добавьте отягощение.
Суперсет 2:
Если делать все правильно, отжимания на брусьях являются великолепным способом развития сильных трицепсов. В идеале вам следует использовать V-образные брусья, которые позволяют менять ширину хвата, но можно работать и с тем, что есть под рукой. Чтобы сделать отжимания максимально эффективными, вам понадобится дополнительная нагрузка. Для этого удерживайте между ног гантели, используйте эспандер или спортивный пояс. И берегите плечи – не позволяйте им опускаться ниже локтей.
Используя обратный хват, вы немного облегчаете работу длинной головки бицепса. (Можете проверить: согните правую руку под углом 90° и положите левую ладонь на правый бицепс. Теперь вращайте кисть и обратите внимание, как меняется напряжение мышцы). Выполняя сгибания обратным хватом, вы форсируете рост плечевой и плечелучевой мышцы, и вы знаете, что каждый бодибилдер мечтает иметь мощную плечевую мышцу, выступающую из-под крепкого бицепса.
Суперсет 3:
Французский жим стоя лучше всего прорабатывает длинную головку. Увеличить амплитуду движения вы можете за счет унилатерального выполнения упражнения (одной рукой). Это также снижает риск появления боли в локтевом суставе.
В исходном положении, руки располагаются за плоскостью туловища, а это растягивает длинную головку бицепса и создает на нее дополнительную нагрузку. Поскольку бицепс также участвует во вращении кисти, я предпочитаю начинать хватом «молоток» и разворачиваю кисть, по мере движения
Как укрепить кисти рук – вопрос очень интересный и важный для каждого мужчины. Ведь силу хвата он демонстрирует не только при выполнении спортивных задач, но и каждый день, когда здоровается с коллегами, друзьями или знакомыми.
Из чего складывается сильная кисть
Сила нашего хвата формируется за счет суммарной деятельности мышц кисти и предплечья. Если вы сожмете что-нибудь в своей руке, то увидите, какие мышцы в это время напрягаются.
Возьмите в руку стакан и попробуйте его слегка сжать – обратите внимание, что напрягается не только кисть, но и мышцы от запястья до локтя – предплечья.
Это означает, что для развития наших кистей, для их укрепления, нужно целенаправленно делать упражнения на все эти мышцы. Одним только сжиманием кольцевого эспандера здесь не обойдешься.
И чем более комплексным будет подход к решению этого вопроса, тем лучший результат вы получите.
Представим, что у вас на носу соревнования по хвату. Будем тренироваться!
Упражнения для развития кистей
Не переживайте насчет того, как накачать кисти рук в домашних условиях – именно дома этим вполне удобно заниматься. Упражнения для рук и кистей не требуют специальных тренажеров. Если вы посещаете тренажерный зал – прекрасно, но без него вполне можно обойтись в данной ситуации.
Сжимание и разжимание ладони
Итак, давайте узнаем, как накачать кисти рук.
Самое первое и простое упражнение, которое выполняется, в том числе, в качестве реабилитации после серьезных травм, связанных с разрывом мышц и нервов, это обычное сжимание руки в кулак.
Делается оно так:
- В любом положении (стоя, сидя, лежа) сожмите кулаки как можно сильнее. Держите напряжение 5-7 секунд.
- Разожмите ладонь, стараясь распрямить пальцы как можно сильнее.
Вы не поверите, но это упражнение некоторым дается с трудом. После сложных операций человек заново учится двигать пальцами. Именно с таких упражнений и начинается реабилитация.
Если руки у вас вполне здоровы и травм вы не получали – работайте с кистевым эспандером. На первом этапе можно использовать резиновый кольцевой, а далее переходить на пружинный металлический.
Как только у вас получится выполнить 50 сжатий выбранного кистевого эспандера – переходите на более жесткий. Нагрузка должна постоянно увеличиваться.
Различные виды эспандеров позволяют выполнять точечные упражнения для кистей рук.
Выбирайте эспандер по душе – есть круглые-кольцевые, V-образные, со смещенным центром тяжести, различные мячики, с динамометром. Последний вариант представляет интерес, так как вы сможете следить за ростом силы вашего хвата.
Это самый простой вариант, позволяющий качать руки в домашних условиях.
Турник
Вы не думали, что хват качается на турнике? Почему тогда с каждым разом на нем висеть все легче. Помните, когда вы впервые пришли на турник, сколько вы смогли там провисеть, сложно ли это было сделать? Да. А теперь вы просто хватаетесь за перекладину и висите.
Чтобы накачать запястья рук нужно систематически висеть на турнике по 60–90 секунд. Это полезно и для позвоночника – он растягивается, за счет чего уменьшается сдавливающее действие на корешки спинного мозга. Попробуйте висеть так через день или каждый день.
Кстати, если вы повесите на турник полотенце, схватитесь за него обеими руками и будете тренировать вис в таком положении, вы сможете накачать кисть еще лучше. Эта техника используется борцами, так как для них хват очень важен.
Становая тяга и другие упражнения
У тех, кто ходит в тренажерный зал и занимается без атлетических перчаток, на руках появляются мозоли. Неспроста это все происходит – кисти рук получают мощную нагрузку. Самую пиковую нагрузку руки получают от таких упражнений, как шраги и становая тяга. Особенно последнее упражнение, когда оно делается с приличными весами, существенно укрепляет хват.
Чтобы хват укреплялся максимально эффективно, не берите гриф разным хватом, когда руки повернуты в разные стороны. Это заметно снижает нагрузку на пальцы и ладонь.
Перечень упражнений для тренировки может выглядеть, например, так:
- Вис на турнике.
- Эспандер.
Можете поменять любой элемент на тот, что вам больше по душе.
Теперь вы знаете, как накачать запястья, используя простые и понятные упражнения. Тренируйтесь, достигайте успехов, делитесь своими результатами!
9. Смена размера кисти
9. Смена размера кисти9. Смена размера кисти
Начиная с версии GIMP-2.4, у всех кистей изменяемыйразмер
9.1. Как изменить высоту кисти
Изменить размер кисти можно тремя способами:
Используя ползунок Масштаб инструмента, использующего кисть. Карандаш, Кисть, Ластик, Аэрограф, Штамп, Замазать, Перспектива, Размазать/Обострить и Осветлить/Затемнить имеют ползунок масштаба.
Рисунок 7.20. Ползунок масштаба
Программированием колеса мыши:
В главном окне GIMP, вызовите команду → .
В левое колонке открывшегося окна выберите → .
Появится Дополнительные контроллеры ввода, с двумя колонками: Доступные контроллеры и Активные контроллеры.
В колонке Активные контроллеры, нажмите дваждыкнопку Главное колесо мыши.
Появится новое окно: Настроить контроллер ввода.
В левой колонке Событие, нажмите на запись Прокрутка вверх, чтобы её выделить.
Нажмите на кнопку Править (внизу в центре списка).
Появится окно Выбрать действие на событие контроллера.
Вызовите список Инструменты, нажав на маленький треугольник слева.
В левой колонке Действие нажмите на запись Увеличить размер кисти, чтобы её выделить, затем нажмите на кнопку OK.
Теперь перед записью Прокрутка вверх появится tools-paint-brush-scale-increase.
Закройте окно.
Таким же образом настройте Прокрутку вниз действием Уменьшить размер кисти.
Не забудьте нажать на кнопку OK главного окна Настроек.
После этого колесо мыши можно использовать для изменения размера кисти. На пример, выберите инструмент карандаш с кистью «Круг». Установите указатель на окне изображения и прокрутите колесо мыши в разных направлениях. Вы увидите как «Круг» уменьшается и увеличивается.
Также можно запрограммировать клавишы-стрелки «Вверх» и «Вниз».
Метод тот же. Различия заключаются в следующем:
В колонке Активные контроллеры, нажмите дважды на запись Главная клавиатура.
В колонке Событие нажмите Курсор вверх для первой клавиши и Курсор вниз для второй.
Теперь при использовании этих клавиш (стрелки вверх и вниз) результат тот же, что и с колесом мыши.
Три способа как изменить размер кисти в фотошопе
Сложно переоценить значимость инструмента Кисть в программе фотошоп. И стоит ли говорить насколько популярен данный инструмент? Почти для каждой более менее серьезной работы с фотографией потребуется использовать этот инструмент. Но и диаметр кисти для разных задач приходится использоваться разных размеров. Подробнее об инструменте Кисть.
В программе фотошоп существует три способа как можно изменить (увеличить или уменьшить) размер кисти.
Способ 1 — Контекстное меню
Чтобы вызвать контекстное меню Кисти, сделайте клик правой кнопкой мыши прямо в области изображения. Появится небольшое контекстное меню инструмента, в котором первое поле как раз отвечает за размеры кисти. Помимо этого, в данном коне вы можете настроить жесткость кисти (влияет на сколько сильно будут растушеваны края), а также выбрать форму кисточки (круглая, квадратная, художественная и прочие).
У данного способа есть как минимум два весомых достоинства:
- возможность настроить под определенный размер, скажем, если диаметр нужен именно 25 пикселей. Для этого в числовое поле нужно только ввести требуемое значение:
- заранее настроить самые частоиспользуемые размеры кистей, чтобы потом только выбирать их из списка.
Способ 2 — Изменение размера с помощью горячих клавиш
Горячие клавиши — это заранее настроенная комбинация, при нажатии которой, программа выдает запрограммированное действие. По умолчанию в фотошопе для размеров кисти установлены следующие горячие клавиши (для английской раскладки клавиатуры):
- клавиша [ , чтобы уменьшить размер кисти;
- клавиша ] , чтобы увеличить размер кисти.
К слову, если вам не удобно нажимать эти клавиши, то можно перенастроить их под себя. Чтобы это сделать, перейдите в статью: как настроить сочетание горячих клавиш в фотошопе.
Горячие клавиши были всегда приемом быстрого выполнение определенной операции, поэтому если привыкните к данным комбинациям или настроите их под себя, то кистью будет очень удобно пользоваться, благодаря быстрому изменению размеров.
Способ 3 — Удерживание кнопки Alt
Если нажать и удерживать кнопку Alt, то появится курсор инструмента Пипетка. Это быстрый вызов данного инструмента, без выбора его на панели. То есть, отпустив клавишу, пипетка исчезнет и активным останется ваш текущий инструмент.
Но! Если нажать и удерживать Alt, а еще одновременно с этим зажать и правую кнопку мыши, то движение мышки вправо увеличит размер кисти, а движение влево, соответственно, уменьшит.
Кстати, по умолчанию круг красного цвета. Но и это можно настроить на свой вкус. Выберите Редактирование — Установки — Курсоры, раздел Просмотр Кисти — Цвет. Выберите новый цвет.
Не видно размера кисти!
Что делать, если в фотошопе стало не видно размера кисти?
Спокойно! Это не ошибка. Вы случайно перешли в упрощенный режим отображения курсора. Чтобы вернуть отображение размера кисти, нажмите на Caps Lock. Эту клавишу легко незаметно нажать, а она, в свою очередь, влияет на вид курсора.
Заметили ошибку в тексте — выделите ее и нажмите Ctrl + Enter. Спасибо!
Блог Джулианны Кост | 20 ярлыков инструментов кисти и рисования в Photoshop
Вот двадцать моих любимых ярлыков для инструментов «Кисть» и «Рисование» в Photoshop. Хотя я часто использую инструмент «Кисть» в качестве примера, многие из этих сочетаний клавиш также работают с другими инструментами рисования, такими как Карандаш, Кисть-миксер, Штамп «Клонирование / Узор», Ластик, Градиент, Заливка и другие.
1) Изменение размера с помощью клавиш-скобок
- Коснитесь левой / правой скобки, чтобы уменьшить / увеличить размер кисти.
- Удерживайте левую / правую скобу для непрерывного уменьшения / увеличения размера кисти.
- Чтобы настроить клавиши, используемые для увеличения / уменьшения размера и жесткости кисти (поскольку многие международные клавиатуры не имеют скобок), в разделе «Правка»> «Сочетания клавиш» выберите «Ярлыки для: Инструменты». Прокрутите вниз (почти до конца списка) и введите любой отдельный символ, чтобы установить новый ярлык для уменьшения / увеличения размера кисти.
2) Изменение размера с помощью HUD (Heads-Up Display)
- На Mac: Control + Option (Mac) — перетащите влево / вправо для уменьшения / увеличения размера кисти и вверх / вниз для уменьшения / увеличения жесткости кисти.
- В Windows: Control + Alt + правый щелчок — перетащите влево / вправо для уменьшения / увеличения размера кисти и вверх / вниз для уменьшения / увеличения жесткости кисти.
- Чтобы использовать изменение непрозрачности кисти (вместо жесткости кисти) на основе вертикального движения перетаскивания, выберите «Настройки»> «Инструменты» и снимите флажок «Изменять жесткость круглой кисти на основе вертикального движения HUD».
3) Пользовательские курсоры
- Чтобы настроить отображение курсоров рисования, выберите «Установки»> «Курсоры» и выберите один из следующих вариантов:
- Стандартный — для отображения маленьких пиктограммных курсоров
- Точный — для отображения перекрестия
- Обычный наконечник кисти — размер значка круга представляет пиксели, которые нужно нарисовать с эффектом более 50%.
- Наконечник полноразмерной кисти — размер значка круга представляет все пиксели, которые необходимо нарисовать
- Установите флажок «Показать перекрестие на кончике кисти» — чтобы легко видеть центр кисти.
- Установите флажок Показывать только перекрестие при рисовании — для отображения перекрестия только при рисовании
- Для временного доступа к точным курсорам включите клавишу «Caps Lock».
- Выберите для значков дополнительных инструментов (таких как инструмент «Пипетка») значение «Стандартный» или «Точный».
- Чтобы изменить цвет предварительного просмотра курсора кисти, щелкните красный образец в разделе «Предварительный просмотр кисти» и выберите новый цвет.
4) Непрозрачность и поток
- Непрозрачность контролирует непрозрачность / прозрачность краски (вы используете непрозрачную металлическую краску или прозрачный лак?). Flow контролирует скорость нанесения краски (нажимаете ли вы на сопло баллончика с краской только немного или полностью?).
- Чтобы изменить непрозрачность, коснитесь цифровой клавиши, чтобы добавить процент от набранного числа. (1 = 10%, 2 = 20% и т. Д. И 0 = 100%). Быстрое нажатие на два числа даст вам точную сумму (5 + 4 = 54%). Примечание. Если у вас есть выбранный инструмент, для которого на панели параметров не задана настройка непрозрачности, эти сочетания клавиш повлияют на параметр «Непрозрачность» на панели «Слои».
- Shift + нажатие цифровой клавиши изменяет значение потока.
- Если для выбранной кисти включен атрибут «Аэрограф», нажатие цифровых клавиш изменит поток по умолчанию, а добавление клавиши Shift изменит непрозрачность.
5) Атрибут аэрографа
- Option + Shift + P (Mac) | Alt + Shift + P (Победа) включает / выключает атрибут Airbrush.
- Чтобы настроить этот ярлык, выберите «Правка»> «Сочетания клавиш» и выберите «Ярлыки для: Инструменты». Прокрутите вниз (почти до конца списка) и введите одну букву, чтобы установить новый ярлык для переключения режима кисти аэрографа.
5) Изменение режима наложения
- Чтобы быстро переключаться между режимами наложения инструмента рисования, удерживайте клавишу Shift и нажимайте «+» (плюс) или «-» (минус) для перемещения вперед или назад по списку.Примечание. Если у вас есть выбранный инструмент, для которого не заданы параметры режима наложения на панели параметров, эти сочетания клавиш повлияют на параметры режима наложения на панели «Слои».
- Кроме того, каждый режим наложения имеет уникальное сочетание клавиш. Все они начинаются с Option + Shift (Mac) | Alt + Shift (Win), затем одна буква.
……… .Normal + N, Dissolve + I, Behind + Q, Clear + R
……… .Темный + K, Умножение + M, Цветное затемнение + B, Линейное затемнение + A,
……… .Светление + G, Экран + S, Осветление цвета + D, Линейное затемнение + W,
……….Наложение + O, Мягкий свет + F, Жесткий свет + H, Яркий свет + V, Линейный свет + J, Точечный свет + Z, Жесткое сочетание + L
……… .Разница + E, Исключение + X
……… .Оттенок + U, Насыщенность + T, Цвет + C, Яркость + Y
……… .Я не знаю горячих клавиш для более темного цвета, более светлого цвета, вычитания или разделения.
6) Выбор предустановок кисти
- Выбрав инструмент рисования, Ctrl-щелчок (Mac) | Щелкните правой кнопкой мыши (Win) в любом месте области изображения, чтобы получить доступ к средству выбора предустановок кистей.
- Нажмите «<» или «>», чтобы перейти к «предыдущей» или «следующей» кисти в списке на Панели настроек кисти. Shift + ‘<’ или ‘>’ перемещает к первой / последней кисти в списке. Чтобы настроить этот ярлык, выберите «Правка»> «Сочетания клавиш» и выберите «Ярлыки для: Инструменты». Прокрутите вниз (почти до конца списка) и введите любой отдельный символ, чтобы задать новый ярлык для перемещения по предустановкам кисти.
7) Атрибуты фиксирующей кисти
- Два наиболее распространенных атрибута кисти, чувствительных к давлению (непрозрачность и размер), можно заблокировать или отключить с помощью значков на панели параметров.Когда этот параметр включен, чувствительное к давлению перо / планшет управляет непрозрачностью / размером. Когда выключено, непрозрачность / размер регулируются предустановкой кисти. Чтобы назначить настраиваемое сочетание клавиш для включения / выключения этих параметров, выберите «Правка»> «Сочетания клавиш» и выберите «Горячие клавиши для: Инструменты». Прокрутите вниз (почти до конца списка) и введите любой отдельный символ, чтобы установить новый ярлык для переключения размера элементов управления давлением кисти или переключения непрозрачности элементов управления давлением кисти.
- Чтобы заблокировать дополнительные атрибуты кисти (позволяя свободно перемещаться между наборами кистей, сохраняя при этом определенные атрибуты), щелкните справа от группы атрибутов (Динамика формы, Рассеивание и т. Д.)) на панели кистей.
- Если у вас настроена кисть и вы просто хотите изменить кончик кисти (оставив все остальные атрибуты кисти без изменений), на панели «Кисть» щелкните «Форма кончика кисти» и выберите другую форму.
8) Color Dynamics
При использовании кистей цвет можно применять для каждого штриха или для каждого наконечника. В приведенном ниже примере для первых трех штрихов установлен флажок «Применить на наконечник». Поскольку все настройки оттенка, насыщенности и яркости имеют значения джиттера 20%, каждый оттенок различается по цвету.У вторых трех мазков не установлен флажок «Применить на наконечник», в результате чего каждый штрих краски имеет сплошную обводку, а цвет меняется только по мере рисования каждого нового штриха (не в пределах одного штриха).
9) Рисование пунктирных линий
Чтобы создать «пунктирную» линию вместо сплошного мазка краски, откройте панель кистей и нажмите «Форма кончика кисти». Перетащите ползунок «Интервал» вправо до тех пор, пока желаемое расстояние не окажется между каждой меткой. Попробуйте изменить округлость и угол для вариации.Примечание. Для получения более структурированных пунктирных и пунктирных линий попробуйте использовать инструменты «Фигура» или «Перо» с нанесенной обводкой.
10) Рисование прямых линий
Чтобы нарисовать прямую линию, удерживайте клавишу Shift при перетаскивании обводки. Или щелкните один раз инструментом рисования, затем отпустите мышь, удерживайте клавишу Shift и щелкните еще раз, чтобы нарисовать прямую линию между двумя точками.
11) Выбор цвета при раскрашивании
Удерживая опцию (Mac) | Alt (Win) пробует цвет с помощью пипетки при использовании инструментов рисования.
12) Создание плавных, точных мазков краски, имитирующих чувствительность к давлению
- Чтобы создать плавный, точный мазок краски, сначала создайте контур с помощью инструмента «Перо». Затем убедитесь, что инструмент рисования, который вы хотите использовать, настроен с правильными параметрами (такими как размер кисти, непрозрачность и т. Д.). Наконец, в раскрывающемся меню панели «Контуры» выберите «Обводка контура» и выберите нужный инструмент. Этот метод работает с несколькими инструментами рисования и может быть чрезвычайно полезен, например, при использовании инструмента «Осветление» для добавления блика по краю объекта.
- Чтобы имитировать чувствительность к давлению при обводке контура, выберите контур на панели контуров, выберите «Обводка контура» во всплывающем меню и установите флажок «Имитировать давление». Обратите внимание: важно настроить кисть (или любой другой инструмент, который вы хотите использовать), а также ее атрибуты ДО того, как вы начнете обводить контур.
На этой иллюстрации первый контур был проведен кистью с отключенным параметром «Имитация давления». У второго и третьего путей была отмечена опция Simulate Pressure; средняя иллюстрация демонстрирует непрозрачность кисти (в разделе «Перенос на панели кистей»), для которой установлено значение «Давление пера», на правой иллюстрации демонстрируется значение «Непрозрачность и размер» (в разделе «Динамика формы на панели кистей»), для которой задано значение «Давление пера».
13) Создание и сохранение пользовательской кисти
- Чтобы определить пользовательскую кисть, используйте один из инструментов выделения Photoshop, чтобы выбрать нужную область. Затем выберите «Правка»> «Определить набор кистей» и дайте ему имя. Примечание. Наборы кистей имеют оттенки серого и для рисования используют выбранный цвет переднего плана.
- Пользовательская кисть отображается на панели «Наборы кистей», и ее можно легко изменить (при желании) с помощью панели «Кисть» (выберите кончик кисти, а затем измените любые дополнительные атрибуты).
- Щелкните значок New Brush Preset на панели Preset, чтобы сохранить пользовательскую кисть с ее атрибутами. Чтобы сохранить набор настроек кисти и параметры, установленные на панели параметров (режим наложения, непрозрачность и т. Д.), А также цвет переднего плана, щелкните значок «Новый набор параметров инструмента» на панели «Набор параметров инструмента».
После определения пользовательской кисти я изменил параметры Shape Dynamics и Scattering на панели Brush и сохранил (теперь измененную) кисть с помощью панели Brush Preset. Затем, чтобы сохранить кисть и включить в нее пользовательские параметры (режим наложения, установленный на «Умножение», непрозрачность 50% и белый цвет в качестве цвета переднего плана), я сохранил ее как набор инструментов.
14) Просмотр активной кисти
Photoshop CC имеет возможность отображать семь последних использованных кистей, а также указывать, был ли изменен текущий используемый пресет. Это видео показывает, как это сделать.
15) Щетка для миксера
- Есть пять действительно полезных настраиваемых сочетаний клавиш, специально разработанных для Mixer Brush. Выберите «Правка»> «Сочетания клавиш» и с помощью сочетаний клавиш для «Инструменты» прокрутите вниз и введите пользовательское сочетание клавиш, чтобы включить параметр (-ы):
- Щетка смесителя загрузки
- Щетка для очистки миксера
- Переключатель щетки миксера с автозагрузкой
- Автоматическая очистка щетки миксера
- Toggle Mixer Brush Sample Все слои
……….Примечание: существует также возможность назначить сочетание клавиш для подсказок Sharpen Erodible.
- Изменение параметров кисти Mixer Brush с помощью клавиатуры
- При использовании Mixer Brush нажатие цифровых клавиш изменяет значение «Wet».
- Shift + нажатие цифровой клавиши изменяет значение «Flow».
- Option + Shift (Mac) | Alt + Shift (Win) + число изменяет значения «Mix».
- Быстрый последовательный ввод 00 (ноль, ноль) быстро устанавливает значения «Мокрый» и «Смешивание» для Mixer Brush на ноль, в результате чего кисть становится сухой.
16) Затухание мазков краски
Сразу после рисования мазка выберите «Правка»> «Инструмент« Кисть для затухания »», чтобы изменить непрозрачность и / или режим наложения мазка. Примечание. Этот ярлык также работает с множеством дополнительных команд, включая настройки изображения, обводки, заливки и фильтры.
17) Ластик
- Инструмент «Ластик» имеет специальный режим «Блок», который дает вам ластик в форме квадрата. Что уникально, так это то, что когда вы увеличиваете или уменьшаете масштаб изображения и используете инструмент, он стирает определенную часть экрана — независимо от уровня масштабирования.
- Удерживая опцион (Mac) | Alt (Win) с инструментом «Ластик» сотрет вместе с историей. Примечание. Когда Photoshop открывает документ, он делает (по умолчанию) снимок документа, который отображается в верхней части панели «История» — это «история», которой рисует Ластик. Чтобы изменить состояние «История» (которое ластик использует для рисования), щелкните любую пустую ячейку слева от желаемого состояния на панели «История». Оба состояния (выбранное для «стирания» и другое «стираемое») должны иметь соответствующие слои и находиться в одном цветовом режиме.
18) Инструмент для ведра с краской
- Ведро с краской можно заливать цветом переднего плана или узором. Выбрав ведро с краской, выберите предпочтительный вариант заливки содержимого на панели параметров. Примечание. Команда «Заливка» («Правка»> «Заливка») также имеет параметр «Узор», но «Заливка» может работать быстрее, чем использование диалогового окна.
- Чтобы заполнить прозрачную область изображения цветом переднего плана, установите режим наложения Paint Bucket на Behind и щелкните прозрачную область.Чтобы стереть области изображения (в зависимости от выбранного цвета), установите режим наложения Paint Bucket на Clear и щелкните нужный цвет.
19) Инструмент «Градиент»
- При использовании инструмента «Градиент» установите флажок «Дизеринг» на панели параметров, чтобы минимизировать образование полос на длинных градиентах.
- Инструмент «Градиент» имеет несколько стилей на выбор (линейный, радиальный, угловой, отраженный и ромбовидный). ‘[‘ Или ‘]’ быстро переместит вас от одного стиля градиента к следующему.
- ‘,’ (запятая) или ‘.’ (Точка) переходит к предыдущему или следующему образцу градиента в средстве выбора предустановок градиента. Shift + ‘,’ (запятая) или ‘.’ (Точка) переходит к первому или последнему образцу градиента в средстве выбора предустановок градиента.
- Двойной щелчок по ограничителю градиента в редакторе градиентов вызовет палитру цветов. Option -drag (Mac) | Alt -drag (Win) на остановке градиента, чтобы дублировать его.
20) Рисуем симметрию в Photoshop
- В этом эпизоде 3, 2, 1 фотошоп! Paint Symmetry, Julieanne демонстрирует, как разблокировать скрытые функции Radial Paint Symmetry в Photoshop.https://youtu.be/IP2LIPZVc94
И ссылки на дополнительные видео:
Секрет кисти истории искусства в Photoshop. В этом видео Джулианна демонстрирует мощь кисти истории искусства и ее способность непрерывно брать сэмплы из любого состояния истории или снимка.
Adobe Photoshop, Видеоуроки Аэрограф (1), История искусства (1), Режим наложения (1), Параметры кисти (1), Предустановки кисти (1), Размер кисти (1), Кисти и рисование (21), Динамика цвета (1), Пользовательская кисть (1), Пользовательский курсор (1), Пунктирные линии (1), Инструмент «Ластик» (1), Flow (2), градиенты (3), Mixer Brush (1), Oil Paint (1), Непрозрачность (3), Ведро с краской (1), Симметрия краски (4), Прямые линии (1)
Сочетания клавиш для инструмента кисти
— Учебное пособие по работе с инструментами кисти в Photoshop
Инструмент «Кисть » — очень полезный инструмент для всего, что требует рисования — например, масок слоев, изменения цвета, изменения выделения и т. Д.При таком большом количестве применений важно использовать его эффективно. Итак, давайте посмотрим на некоторые сочетания клавиш Adobe Photoshop, чтобы немного ускорить процесс.
Кисть
Чтобы выбрать инструмент «Кисть » , нажмите клавишу b .
Размер и форма курсора
Убедитесь, что вы видите размер кисти, который может быть разным, но обычно круглый, например:
Если ваша кисть выглядит так:
Затем нажмите клавишу Caps Lock , чтобы увидеть размер кисти.
Размер кисти
[ для уменьшения размера кисти
] для увеличения размера кисти
или
Ctrl + Alt + Правый — щелкните (windows) или Control + Option + Щелкните (mac) и перетащите указатель мыши влево, чтобы уменьшить размер, или вправо, чтобы увеличить размер. Эта опция обеспечит отображение на экране диаметра вашей кисти, как показано ниже.
Жесткость кисти
Shift + [ уменьшает твердость кисти, делая ее более мягкой
Shift + ] увеличит твердость кисти
или
Ctrl + Alt + Правый — щелкните (windows) или Control + Option + Щелкните (mac) и перетащите мышь вверх, чтобы смягчить кисть, или вниз, чтобы увеличить жесткость.Эта опция обеспечит отображение на экране настроек жесткости кисти, как показано ниже.
Непрозрачность кисти
1 до 0 — , чтобы изменить прозрачность.
Непрозрачность определяет степень прозрачности цвета. Если процент непрозрачности равен 100%, это даст непрозрачный цвет — цвет, который вы не можете видеть. Если непрозрачность меньше 100%, откроется слой / изображение под цветом.
Чтобы настроить непрозрачность кисти, нажмите цифровую клавишу от 1 до 0 , и непрозрачность кисти изменится с 10% до 100%.Если вы хотите установить, например, 15%, очень быстро нажмите 1 , затем 5 .
Всегда лучше использовать цифровые клавиши в верхней части клавиатуры.
Кисть Flow
Shift 1 до 0 — для изменения расхода
Flow — это скорость, с которой цвет наносится при нанесении кисти на область. Думайте об этом, как об использовании баллончика с низким процентом расхода , который вам нужно будет распылить на одну и ту же область несколько раз, чтобы создать сплошное цветное покрытие.
Чтобы отрегулировать расход, нажмите Shift , затем цифровую клавишу от 1 до 0 , и ваш расход изменится от 10% до 100%. Если вы хотите установить поток, например 15%, очень быстро нажмите 1 , затем 5 , удерживая нажатой клавишу Shift .
. . .
Хотите узнать больше? Загрузите 8 советов и приемов Adobe Photoshop для более быстрой работы [инфографика] и используйте чат, чтобы сообщить нам о своих потребностях.
9. Различный размер кисти
9. Различный размер кистиНачиная с GIMP-2.4, все кисти имеют переменный размер.
9.1. Как изменить высоту кисти
Вы можете изменить размер кисти тремя способами:
Использование ползунка Размер инструмента параметры.Карандаш, Кисть, Ластик, Аэрограф, Инструменты клонирования, лечения, клонирования перспективы, размытия / резкости и уклонения / затемнения есть ползунок для изменения размера кисти.
Рисунок 7.20. Ползунок размера
Путем программирования колеса мыши:
В главном окне GIMP нажмите →.
В левом столбце нового окна выберите →.
Ты можешь видеть Дополнительные контроллеры ввода, с двумя столбцами: Доступные контроллеры и Активные контроллеры.
В столбце Активные контроллеры, дважды щелкните значок Кнопка главного колеса мыши.
Затем вы увидите новое окно: Настройте контроллер ввода.
В левом столбце Событие, нажмите «Прокрутить вверх», чтобы выделить его.
Нажмите кнопку «Изменить». (внизу посередине списка).
Вы можете увидеть окно Выберите действие при событии контроллера.
Раскройте Пункт Инструменты, щелкнув маленькую треугольник слева от него.
В левом столбце Действие, нажмите «Увеличить масштаб кисти», чтобы выделить его, затем нажмите кнопку ОК.
Теперь перед Прокрутка вверх отображается инструменты-краска-кисть-масштаб-увеличение.
Закройте окно.
Таким же методом запрограммируйте Прокрутите вниз с помощью Уменьшить масштаб кисти.
Не забудьте нажать кнопку Кнопка ОК в главном окне Предпочтения.
После этих довольно длинных объяснений вы можете использовать мышь. колесо, чтобы варьировать размер кисти. Например, выберите инструмент «Карандаш». кистью «Круг». Установить указатель в окне изображения, используйте колесо мыши, в двух направлениях, вы можете увидеть, как «Круг» сжимается или растяжка.
Вы можете запрограммировать «Вверх» и «Вниз» клавиши со стрелками на клавиатуре.
Метод аналогичен использованию колеса мыши. Единственный различия заключаются в следующем:
В столбце Активные контроллеры, дважды щелкните Основная клавиатура.
В столбце Событие щелкните Курсор вверх для первой клавиши и Курсор вниз для второй клавиши.
Затем используйте две клавиши (стрелка вверх и стрелка вниз) и результат то же самое, что и с колесом мыши.
Изменение параметров размера и жесткости кисти — Capture One
Ползунок Size естественным образом регулирует размер мазка кисти.Значение по умолчанию для Размер — 100 (Mac) и 50 (Windows).
Ползунок Hardness управляет растушевкой края кисти — величина отображается на экране между размером внешнего и внутреннего колец кисти или курсором ластика. Значение по умолчанию для жесткости : — 50 (Mac) и 80 (Windows). Перетащите ползунок влево (к 0), чтобы увеличить растушевку, или вправо, чтобы уменьшить эффект. Если требуется резкая кромка без растушевки, выберите значение 100 (%).Это максимальная применяемая твердость.
Вы можете быстро переключаться между инструментами Brush и Erase , используя сочетания клавиш B и E соответственно. Параметры Brush и Erase могут быть связаны и синхронизированы, так что один штрих стирает другой, используя те же значения Size и Hardness .
1. Выберите кисть Brush , щелкнув значок Draw Mask в инструменте Layers или на панели инструментов Cursor .
2. Начиная с Capture One 21 (14.0.0), удерживайте соответствующие клавиши-модификаторы и щелкните и перетащите, чтобы легче и быстрее настроить параметры Size и Hardness кисти Brush .
- Размер
- Ctrl + Opt + щелчок левой кнопкой мыши и перетаскивание по горизонтали (влево / вправо) на Mac
- Alt + щелчок правой кнопкой мыши и перетаскивание по горизонтали (влево / вправо) в Windows
- Твердость
- Ctrl + Opt + щелкните левой кнопкой мыши и затем перетащите вертикально (вверх / вниз) на Mac
- Alt + щелкните правой кнопкой мыши и перетащите вертикально (вверх / вниз) в Windows
В Capture One 21 (14.0.0) и более ранних версиях, вы также можете настроить параметры Size и Hardness на панели Brush Settings . Щелкните значок Brush Settings в инструменте Layers или нажмите Ctrl / щелкните правой кнопкой мыши в любом месте средства просмотра для быстрого доступа. Откроется панель Brush Settings .
- Размер . Перетащите ползунок вправо, чтобы увеличить, просматривая эффект на курсоре кисти / ластика в средстве просмотра.Или нажмите клавишу [ или ] , чтобы уменьшить или увеличить размер кисти соответственно, или введите текст непосредственно в поле значения, или выберите и используйте клавиши со стрелками или клавиши со стрелками Shift для значений с фиксированными значениями.
- Твердость . Перетащите ползунок вправо, чтобы увеличить жесткость, просматривая эффект на курсоре Brush / Eraser в средстве просмотра. Или нажмите клавиши Shift + [ или Shift +] для уменьшения или увеличения соответственно.
<< Удаление корректировок на слоях | Изменение непрозрачности и растекания >>
Как получить нестандартные размеры кисти в MS Paint
MS Paint — одно из старейших приложений для Windows. Он был частью Windows, начиная с Windows 1.0, и по большей части оставался неизменным. Только в Windows 10 была добавлена его 3D-версия. Однако исходное приложение Paint все еще существует и отделено от приложения Paint 3D. Paint — не самое сложное приложение для рисования в мире, но людям все равно удается создавать с его помощью захватывающие дух произведения искусства.Конечно, это больше зависит от навыков. MS Paint по всем стандартам является базовым приложением. У него есть несколько кистей на выбор, но нет возможности добавлять или создавать собственные кисти, если вы не используете хакер. Фактически, приложение, похоже, ограничивает инструмент кисти до четырех размеров. По правде говоря, вы можете получить нестандартные размеры кистей в MS Paint. На самом деле вы не ограничены четырьмя размерами, которые дает вам интерфейс.
Это относится ко всем инструментам в MS Paint, которые имеют переменный размер / вес. Он применяется к инструменту «Кисть», «Карандаш» и «Ластик».
Кисти нестандартного размера в MS Paint
Выберите инструмент, который хотите использовать. Откройте раскрывающийся список Размер, и вы увидите, что доступно только четыре фиксированных размера. Этот прием в основном позволяет вам выбирать размеры между и выше тех, которые отображаются в раскрывающемся списке Размер.
Убедитесь, что вы выбрали один из трех инструментов, для которых предназначен этот совет. Точка курсора изменяет размер, чтобы показать вам текущий размер / вес инструмента.
Чтобы увеличить размер, удерживайте кнопку Ctrl и нажмите кнопку Numpad Plus.Каждое нажатие будет увеличивать размер кисти. Чтобы уменьшить размер, удерживайте кнопку Ctrl и нажмите кнопку «минус» на цифровой клавиатуре. На снимке экрана ниже показан мазок кисти с максимальным размером по умолчанию (слева) рядом с мазком большего нестандартного размера (справа).
Артикул №
Проблема с кистью MS Paint и другими инструментами заключается в том, что размеры инструмента не дают вам числового значения для своего размера. Стандарт — это точка, то есть единица pt, которую мы используем для измерения размера кистей и текста.В MS Paint вы можете видеть размер шрифта для текста, но не для кистей. Этот небольшой трюк позволит вам установить собственный размер кисти в MS Paint, но вы все равно будете гадать, какой размер сейчас.
Чтобы сбросить или вернуться к одному из размеров инструмента по умолчанию, откройте раскрывающийся список «Размер» и выберите один из четырех размеров.
Мы не можем найти эту страницу
(* {{l10n_strings.REQUIRED_FIELD}})
{{l10n_strings.CREATE_NEW_COLLECTION}} *
{{l10n_strings.ADD_COLLECTION_DESCRIPTION}}
{{l10n_strings.COLLECTION_DESCRIPTION}} {{addToCollection.description.length}} / 500 {{l10n_strings.TAGS}} {{$ item}} {{l10n_strings.ПРОДУКТЫ}} {{l10n_strings.DRAG_TEXT}}{{l10n_strings.DRAG_TEXT_HELP}}
{{l10n_strings.LANGUAGE}} {{$ select.selected.display}}{{article.content_lang.display}}
{{l10n_strings.AUTHOR}}{{l10n_strings.AUTHOR_TOOLTIP_TEXT}}
{{$ select.selected.display}} {{l10n_strings.CREATE_AND_ADD_TO_COLLECTION_MODAL_BUTTON}} {{l10n_strings.CREATE_A_COLLECTION_ERROR}}Использование инструмента «Кисть»
Использование инструмента «Кисть»Открыть тему с навигацией
Использование инструмента «Кисть»
Инструмент «Кисть» позволяет наносить цветные или смешанные штрихи на текущую пластину.
| Рисование кистью. |
Использование инструмента «Кисть»
| 1. | Щелкните инструмент «Кисть» на панели инструментов RotoPaint. |
| 2. | Задайте цвет, непрозрачность, тип кисти, размер кисти и жесткость кисти в настройках инструмента RotoPaint в верхней части средства просмотра. (Для получения информации о доступных параметрах см. Раздел «Редактирование существующих атрибутов обводки / формы».) Вы также можете изменить размер кисти, используя Shift + перетаскивание непосредственно в средстве просмотра в качестве ярлыка. |
| 4. | При необходимости нанесите штрихи. |
СОВЕТ: Если вам нужно нарисовать полностью прямую линию с помощью инструмента «Кисть», попробуйте следующее: нарисуйте обводку от руки, активируйте инструмент «Выделить все», включите режим показа сплайнов обводки краской в настройках инструмента и выделите и удалите все. но первая и последняя точка обводки.
.
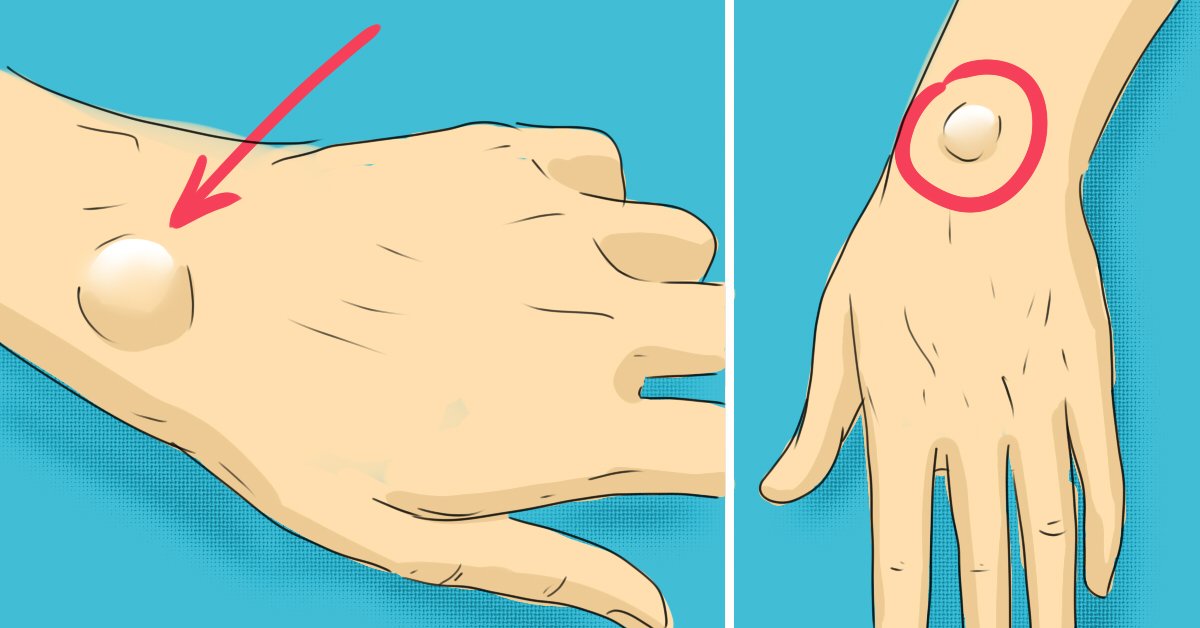 Так по 20 раз дергать каждый палец.
Так по 20 раз дергать каждый палец.
 Затем расслабьте правую руку, продолжая удерживать левую. Захватите пальцы напряженной руки другой и приложите усилие, чтобы еще тщательнее растянуть мышцы. Повторите действия на другую сторону.
Затем расслабьте правую руку, продолжая удерживать левую. Захватите пальцы напряженной руки другой и приложите усилие, чтобы еще тщательнее растянуть мышцы. Повторите действия на другую сторону.